PCがぶっ壊れました。
VHDブートでOSをインストールしたPCなのですが、画面がちらついて、いきなり再起動します。グラボのドライバ入れた上記のような症状になったので、ソフトウェア的な破損だと思われるので、リストアして様子見ます。
ちなみに前回紹介した手のひらサイズのLenovoPCではありません。白銀のRyzenPCです。
リストア手順
リストア手順なのですが、VHDXファイルを入れ替えるだけです。Hyper-Vなどの仮想環境でいう、スナップショットに近い感覚です。
仮想のように手軽にできるわけではありませんが、だいたい、同じ環境に戻せます。
準備編 -スナップショット(VHDX)のコピーの取得-
仮想環境でいう、スナップショットに近い感覚といいましたが、まずはスナップショット(VHDX)のコピーを取得しておく必要があります。
冒頭の私の記事の通りに、VHDブートでOSをインストールした方は最低環境であれば、以下の画像のようにCドライブとDドライブがあると思います。
CドライブがVHDXファイルをマウントしたもので、実体としては、Dドライブ配下の『Windows.vhdx』となります。
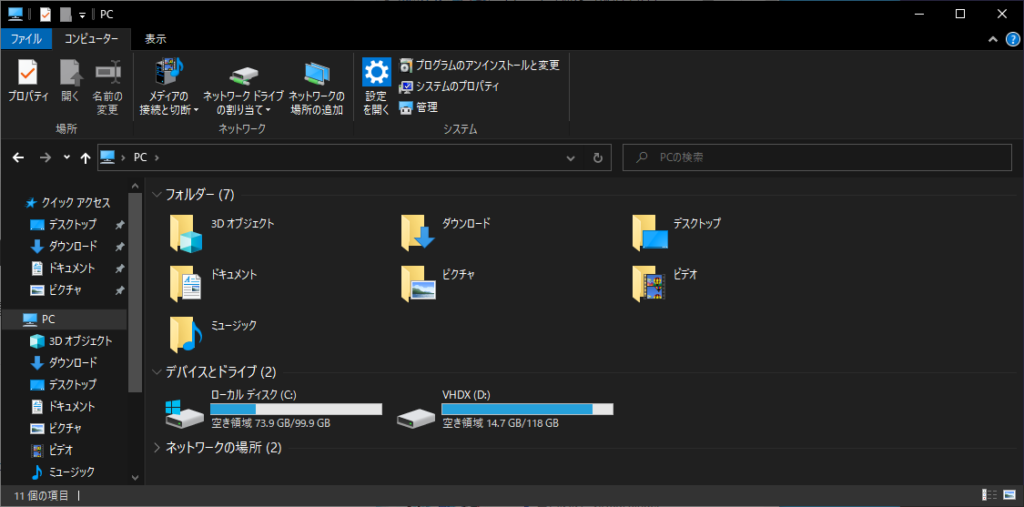
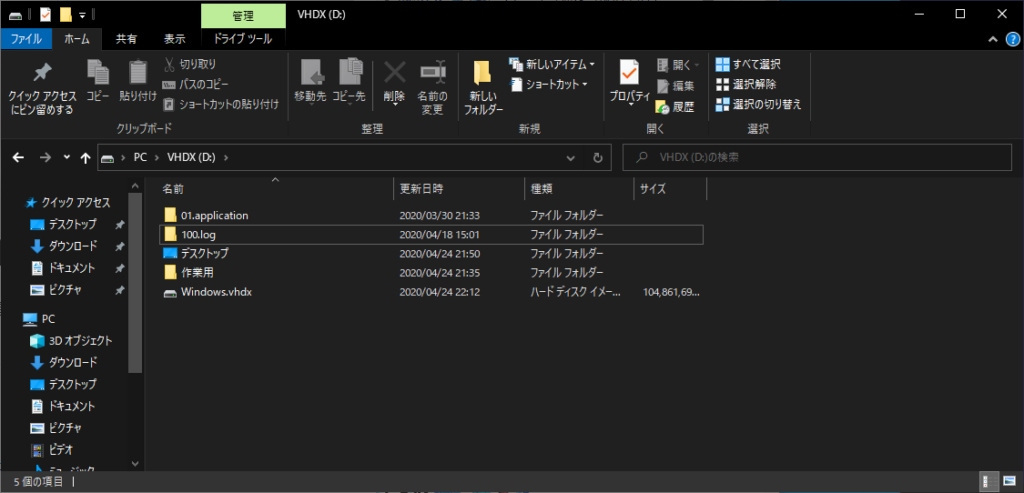
『Windows.vhdx』をコピーして、バックアップを取っておく必要があります。
このバックアップのタイミングが、スナップショットと思っていただければ問題ないです。
コピーする際についてですが、シャドウコピーや静止コピー等でVHDXを別ファイルとしてコピーすることができなかったので、マウントされている状態のVHDXをそのまま別ディスク等にコピーします。この際は、最小限の動作のみ(サービス等を止める)にしたほうが不整合が発生しなくなります。
※マルチブート環境等であればマウントされていない状態であれば、静止コピーが取得できますので、管理用にもう1環境OSをインストールするものもありだと思います。
コピーについてはまた別記事に上げます。
で、リストアする際は取得したコピーをDドライブ配下に再配置すれば、リストアは完了です。USBメモリ等にコピーしておきます。
ファイル1個の入れ替えだけでシステム領域のリストアができるので、よくわからないベンダー系のソフト使うよりもよっぽど簡単で確実です。
リストア手順
リストアする際は、WindowsのインストーラUSBから起動します。
これは、VHDXをマウントしている状態だとコピーできないからです。
ちなみに、マルチブート環境であれば、リストア対象でないWindowsから起動すればコピペで済むので簡単ですね。
インストール時と同様に『shift+F10』でコマンドプロンプトを開きます。
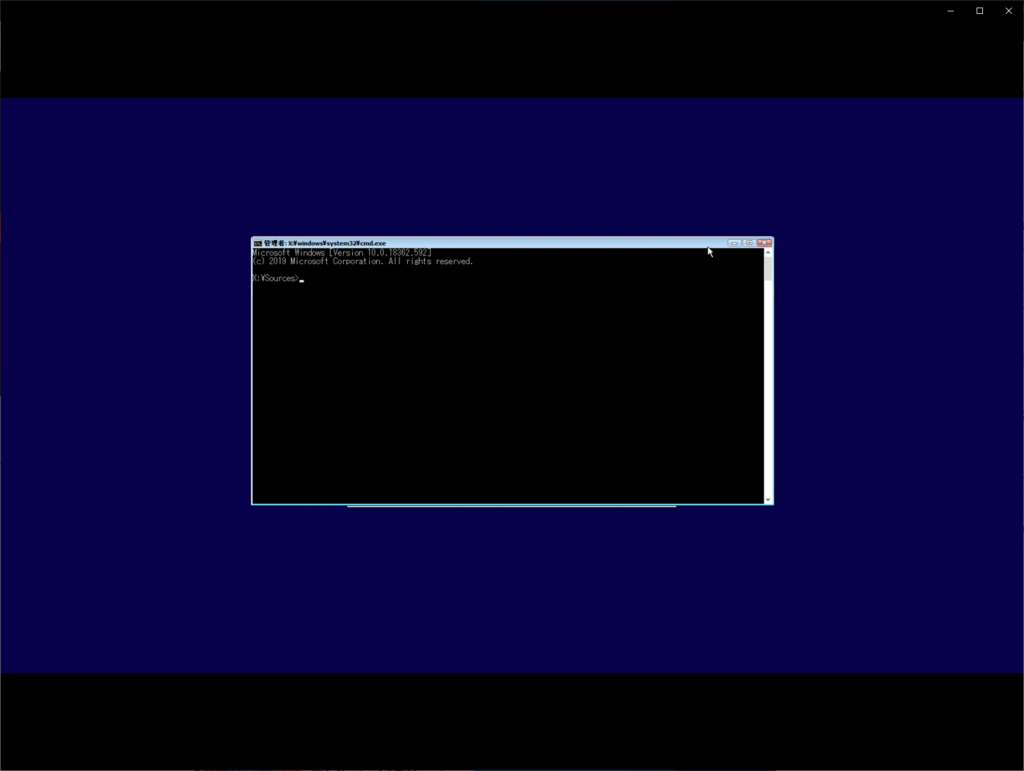
diskpatコマンドで対象ドライブのドライブ文字を確認します。
diskpart list disk list vol exit
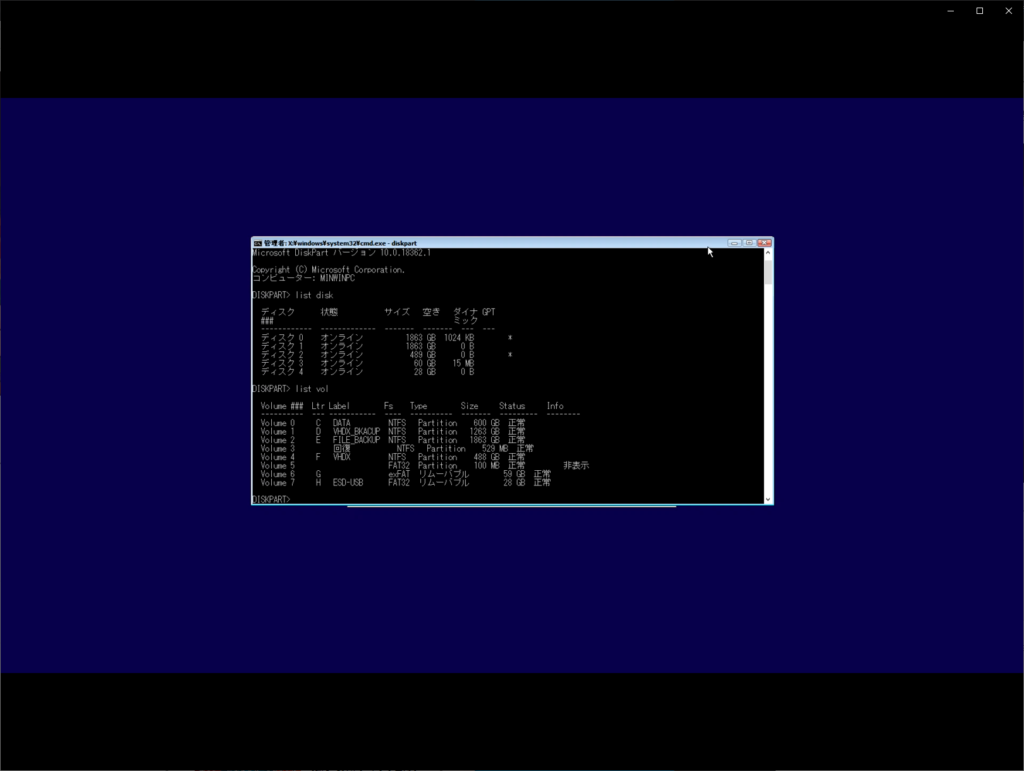
私の環境ではFドライブにVHDXファイル、Gドライブにリストア用VHDXが格納されているので、FドライブとGドライブで進めます。対象ドライブは各自の環境ごとに確認してください。
F: ←対象のドライブに移動(念のため)
ren Windows.vhdx Windows-tmp.vhdx ←古いVHDXファイルをリネーム。削除でも可。
copy G:Windows.vhdx F:\Windows.vhdx /z ←コピー(リストア)開始。
以上で、リストアは完了です。再起動すればコピーを取得したタイミングのシステムに元通りです。
もうちょっとスマートな手法がないか模索してみます。
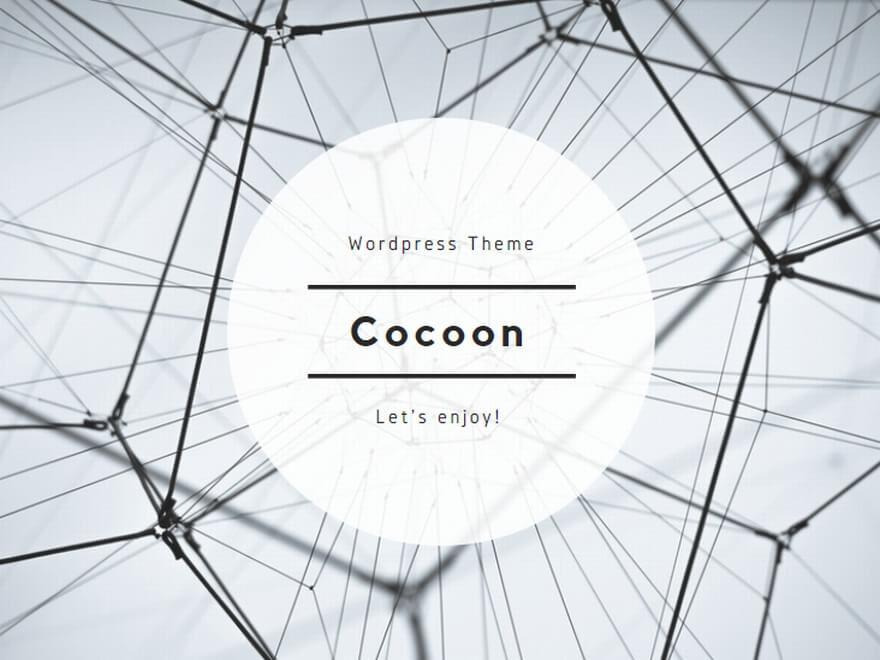

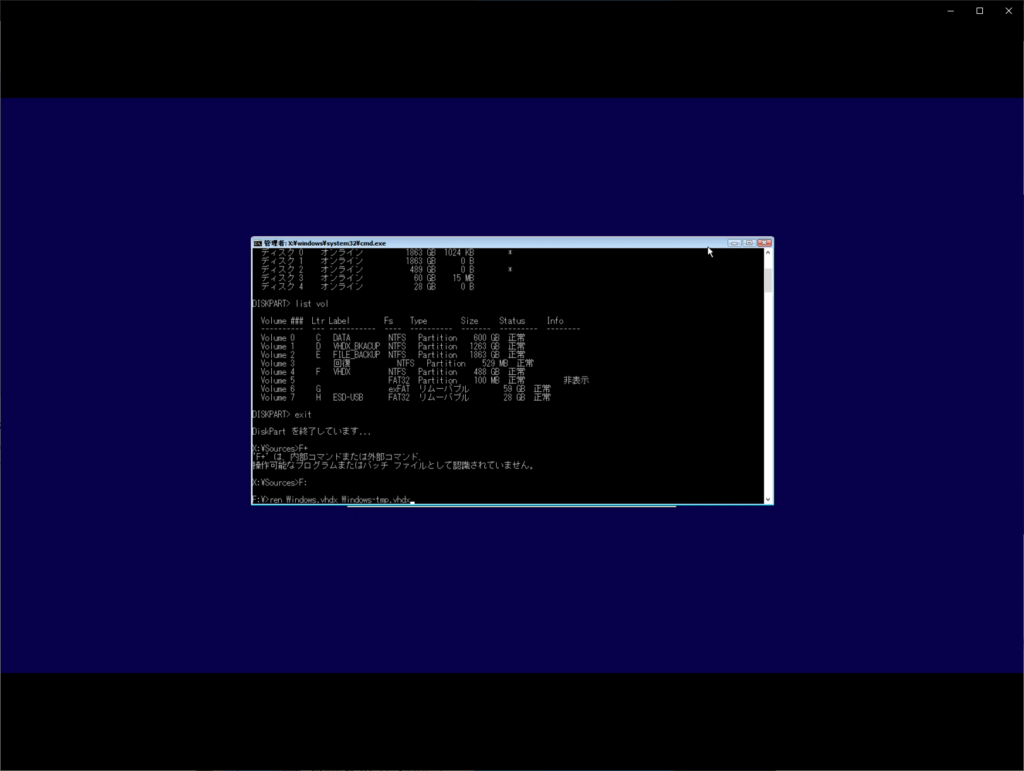
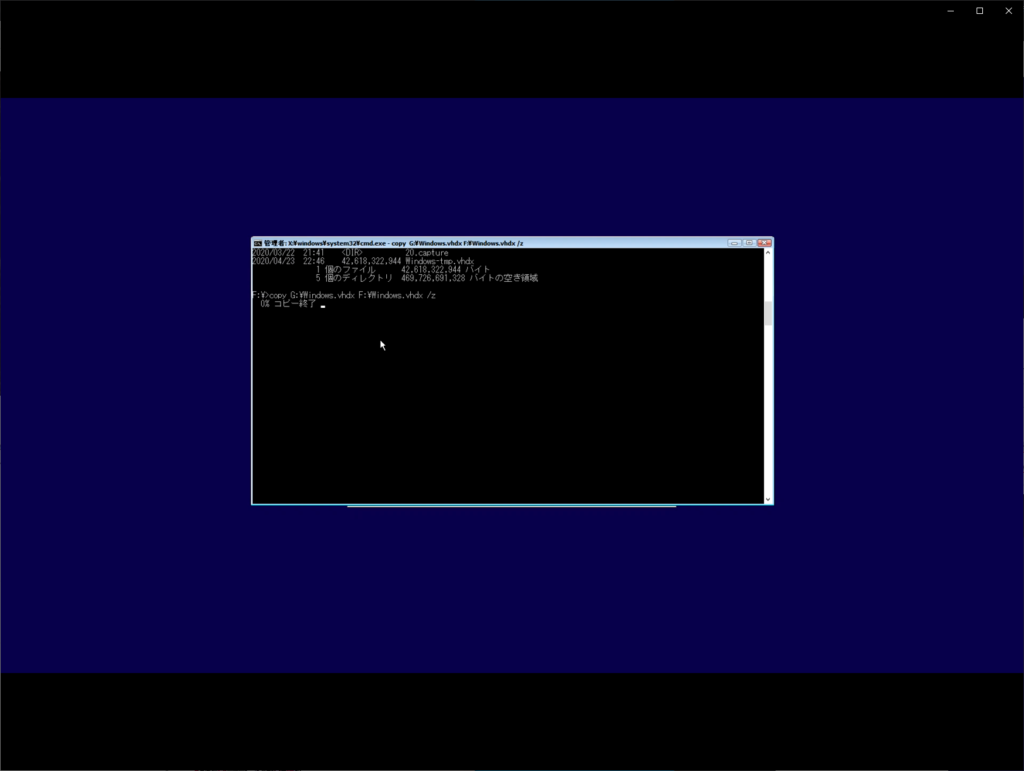

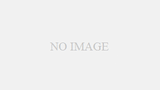
コメント