久しぶりのPC系の記事です。
以前に、3.2万円で購入した手のひらサイズのLenovo製PCをセットアップします。
実は1か月以上前に届いて、セットアップもやっていあのですが、やる気が出なかったので記事にしていませんでした。
執筆時点(2020/4/18)では、まだ最小構成で3.2万円で購入できそうです。購入した時の記事は以下から参照してください。
PCスペック
私が購入したのは最小構成です、以下のような感じになります。
| CPU | AMD Ryzen 5 Pro 3400GE (3.30GHz, 2MB) |
| OS | Windows 10 Home 64bit |
| メモリ | 8GB PC4-21300 |
| ストレージ | 128GB M.2 |
この構成で3.2万円って、かなり破格ですよね。
外観・内部構造
外観はコンパクトなうえにシンプルなデザインで、どこにおいても邪魔にならない点はかなりいいですね。

背面のねじを外し、カバーはスライドさせることで外すことができます。
内部構造としてはこんな感じですね。とはいっても、2.5インチストレージをつけれるくらいで、拡張性は皆無です。

裏側のカバーを外せば、メモリーとM.2スロットがあります。最低限の拡張性といった感じで、デスクトップというよりノーパソですね。
仮想ディスクブートでセットアップ
OSは最初から搭載しているものなのですが、こういったメーカー製のPCは、こんなの誰が使うんだよっていうようなアプリなどをプリインストールしている悪習があります。
今回のLenovoPCは企業向けのPCなので、比較的ごみアプリは入っていない気がしますが、仮想ディスブートをしたいので、ストレージフォーマットしてOSを入れなおしたいと思います。
OSテンプレートはHyper-Vで作成
ちなみに仮想ディスクについてですが、Hyper-Vで作成したものを導入します。
officeや必要なアプリをインストールした状態の仮想ディスクイメージを使用します。
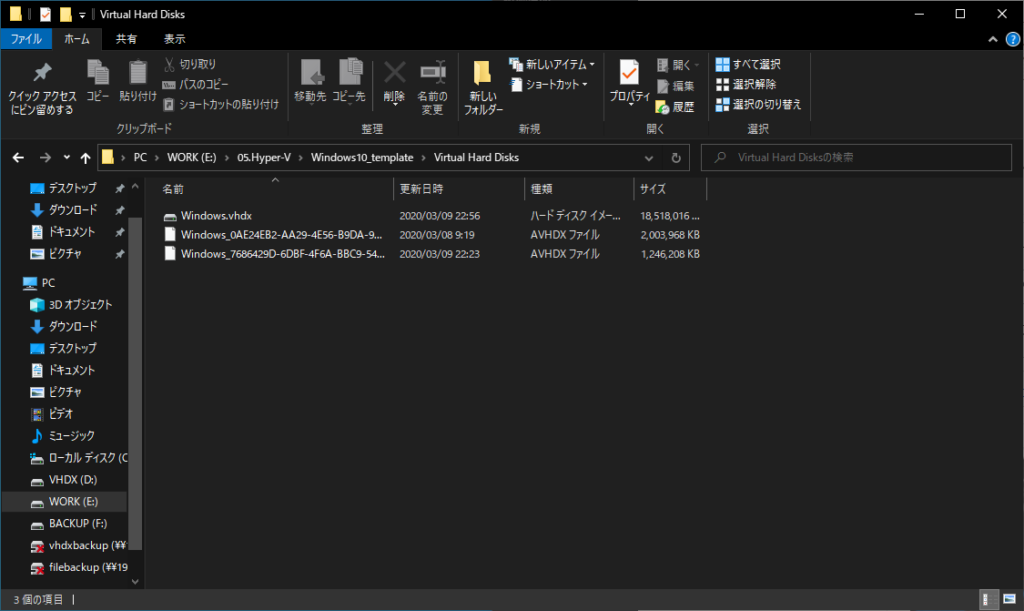
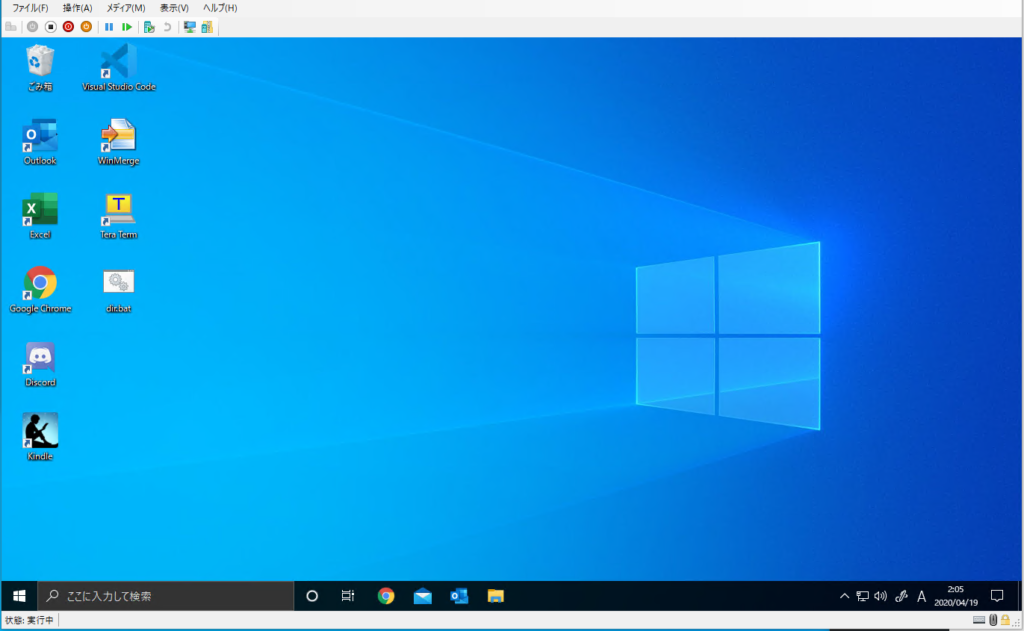
課題としては、Windowsのライセンス認証を通していないので、個人用設定などが変更できないことです。
ライセンス自体はマザボに紐づいているので、物理マシンに移行後は勝手に認証されますので、そのあとにやるのが現実的ですかね。本来なら、テンプレート用のライセンスを買うべきなのでしょうけど、貧乏なんで勘弁してください。
OSセットアップ手順
インストール用USBの作成
インストール用USBは事前に作成しておいてください。MSの公式からダウンロードできます。
インストール領域の再作成
インストールUSBで起動したら、まずは、既存パーティションをすべて削除します。
その後、インストール領域を作成します。
パーティション4にVHDXファイルを作成して、OSをインストールします。OSインストール後に、Hyper-Vで作成したテンプレートファイルを上書きする手順です。
なぜ、こんな面倒くさい手順なんかといえば、いったん正規ルートでOSを入れないとブート関連のファイルが構成されないと考えられ、正常にOSが起動できませんでした。
詳しい人いたら、もっと効率的な方法あれば教えてほしいです。
インストール用仮想ディスクの作成
『shift+F10』でコマンドプロンプトを起動します。
diskpartを打って、プロンプトを起動します。
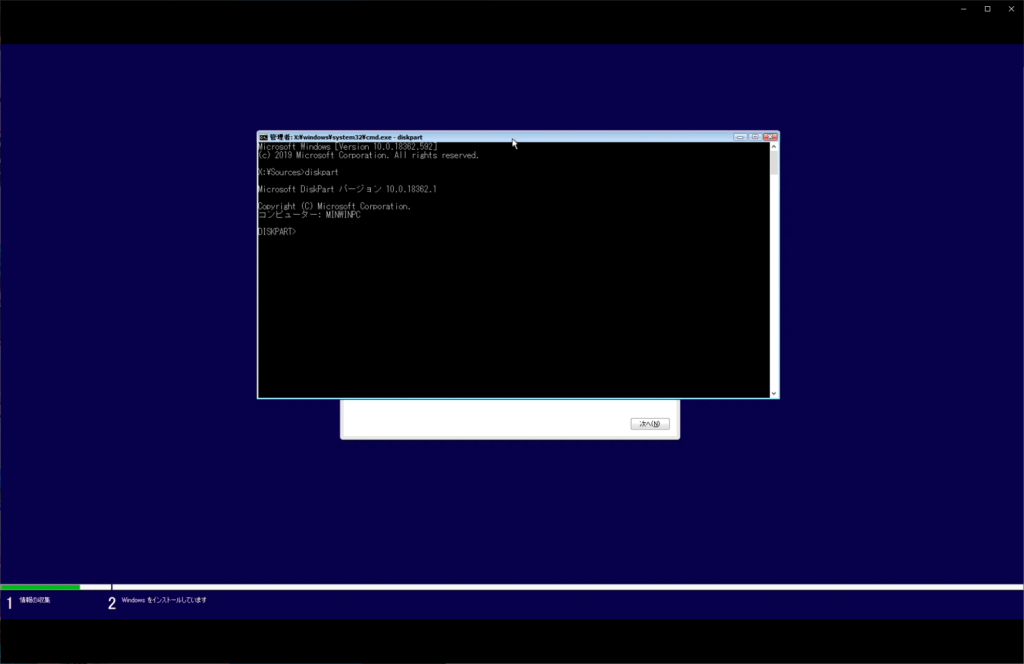
次のコマンドを打って、インストール領域用vhdxファイルを作成します。
list disk select disk (n) ←(n)は環境ごとに変更してください list vol select vol (n) ←(n)は環境ごとに変更してください format fs=ntfs label="VHDX" quick ←labelは環境ごとに変更してください assign letter=f ←空いているドライブ文字を指定してください create vdisk file=f:\Windows.vhdx maximum=102400 type=expandable ←file、maximum、typeは環境ごとに変更してください list vdisk attach vdisk list disk exit
以下コマンドについて補足
『create vdisk file=f:\Windows.vhdx maximum=102400 type=expandable』
file=f:\Windows.vhdx:vhdxファイルの保存先。物理インストールの場合だとCドライブに当たる領域です。
maximum=102400:vhdxの最大サイズです。今回は100GBとしましたが、ノーパソ的な運用を想定していますので、100GBでも多いくらいですね。
VHDXブートでマウントしている間は、最大サイズでマウントされるので、物理ディスクより大きい値は指定できません。
type=expandable:vhdxファイルのサイズを可変で作成するオプションです。VHDXブートでマウントしている間は、maximumで指定した最大サイズまで拡張されるので、バックアップ時などに可能だけ圧縮したい場合に有益となります。
仮想ディスクイメージにインストール
仮想ディスクの準備ができたら、実際にインストールを行います。
コマンドプロンプトを閉じて、「最新の情報に更新」をクリックすれば疑似パーティションが出るので、そこにインストールします。以降は、普通のWindowsのインストールと同じなので割愛します。
VHDXテンプレートをコピー
ここまで来たら、Hyper-Vで作成したOSのテンプレートを当てていきます。
インストール用USBから起動します。その後、OSテンプレートを本体にコピーします。
OSテンプレートは、容量に余裕があるならインストール用のUSBに入れても大丈夫です。私は、別のUSBに入れました。
※後で、ブート領域を再構築するのですが、念のためvhdxファイル名は同じにしてください。
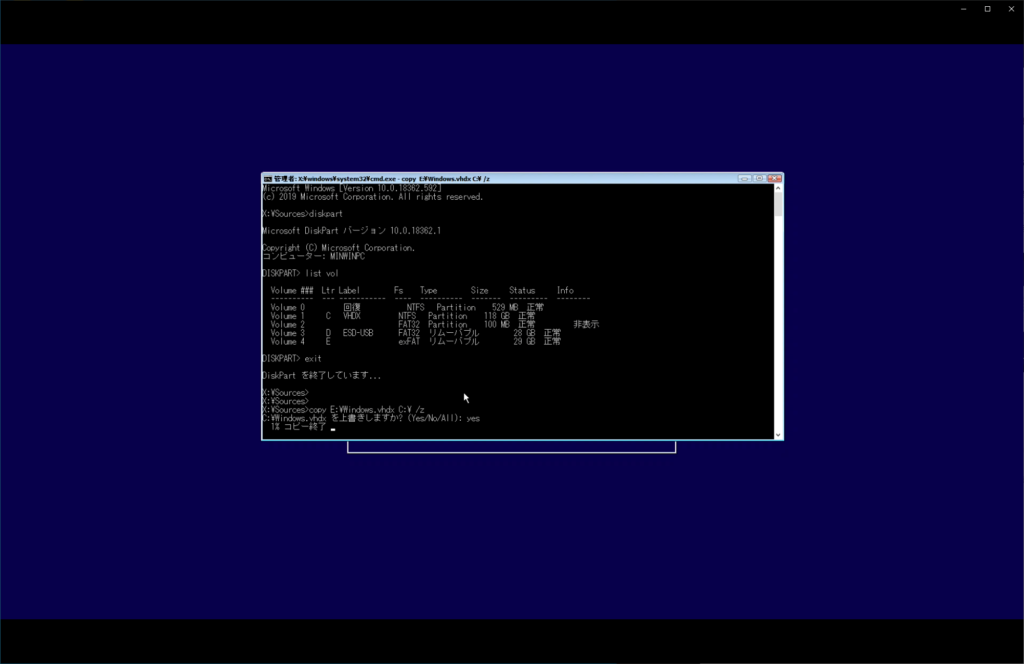
ブート領域の再構築
この作業は、テンプレートコピーまで完了して、ブルースクリーンで起動しない場合に実施してください。
これは、どこWindows領域を起動時にブートするか指定し直す作業となります。
Cドライブ直下に、Windowsというフォルダがあると思いますが、これを指定してあげます。そのために、一回仮想ディスクをアタッチして、その中のWindowsフォルダを指定してあげます。手順は以下です。
『shift+F10』でコマンドプロンプトを起動します。
diskpartを打って、プロンプトを起動します。
list disk select disk (n) list vol select vol (n) ←EFIシステムパーティションを選択します。 ※おそらく100MBで非表示となっているパーティションですが、環境ごとに確認してください。 assign letter=(n) ←割り当てられていないドライブ文字を指定。なんでもいい。 format fs=fat32 select vdisk file=C:\Windows.vhdx attach vdisk list vol exit
EFIシステムパーティションをフォーマットし、ドライブ文字の割り当てが完了したら、ブート領域を再構築します。diskpartを終了させて、通常のコマンドプロンプトへ戻ります。
次のコマンドを実行すれば、ブート領域を再構築できます。
bcdboot <仮想ディスク配下のWindowsフォルダ> /s <EFIシステムパーティションのドライブ文字> /f uefi
例)bcdboot F:\Winows /s N: /f uefi
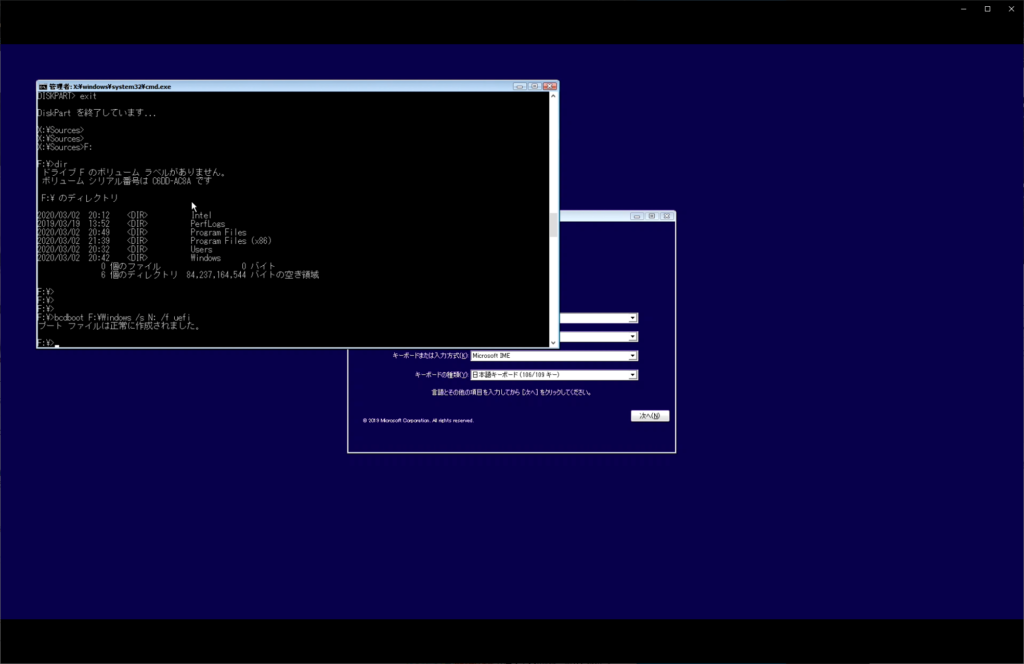
ここまでくれば、あとは再起動すれば完了です。
Winowsが正常に起動できれば完了です。WindowsUpdateを実行すれば、ドライバ各種も当てられます。
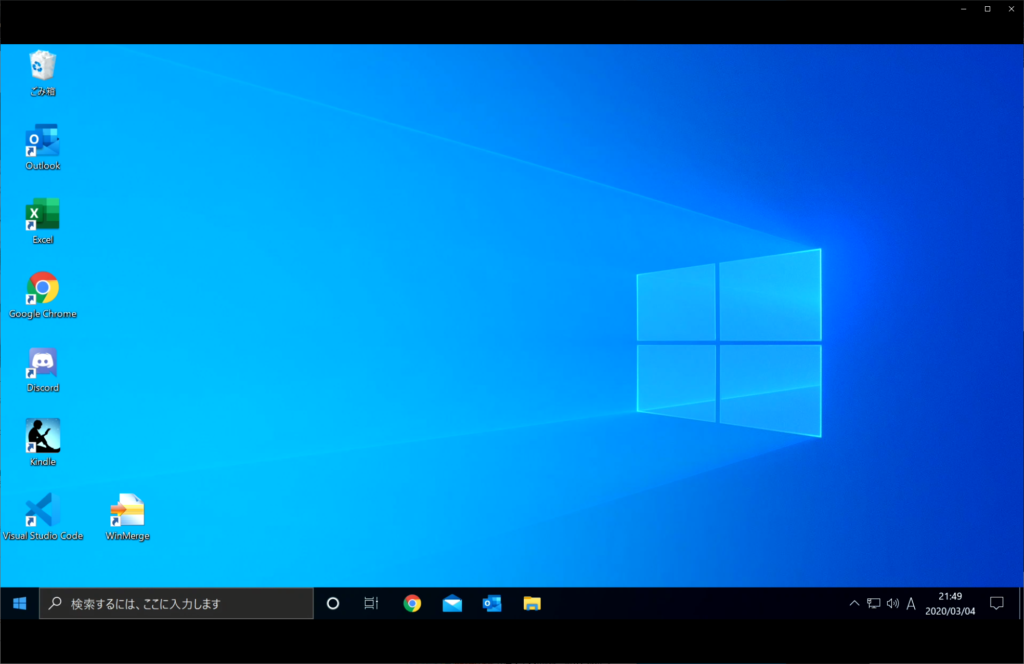

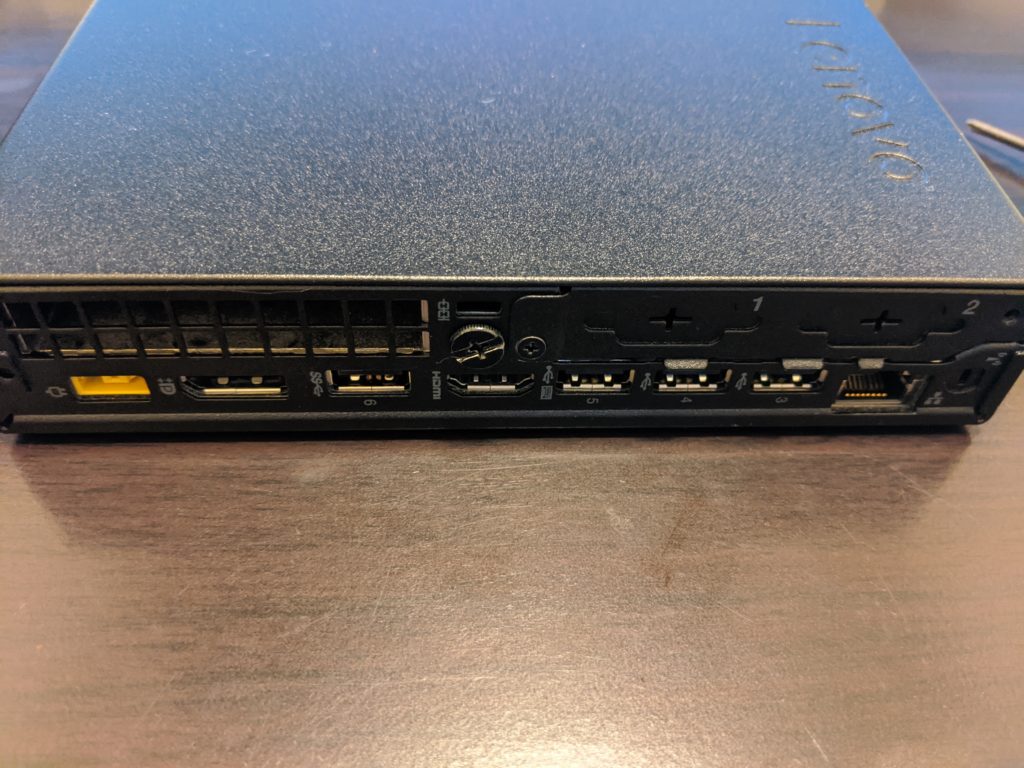
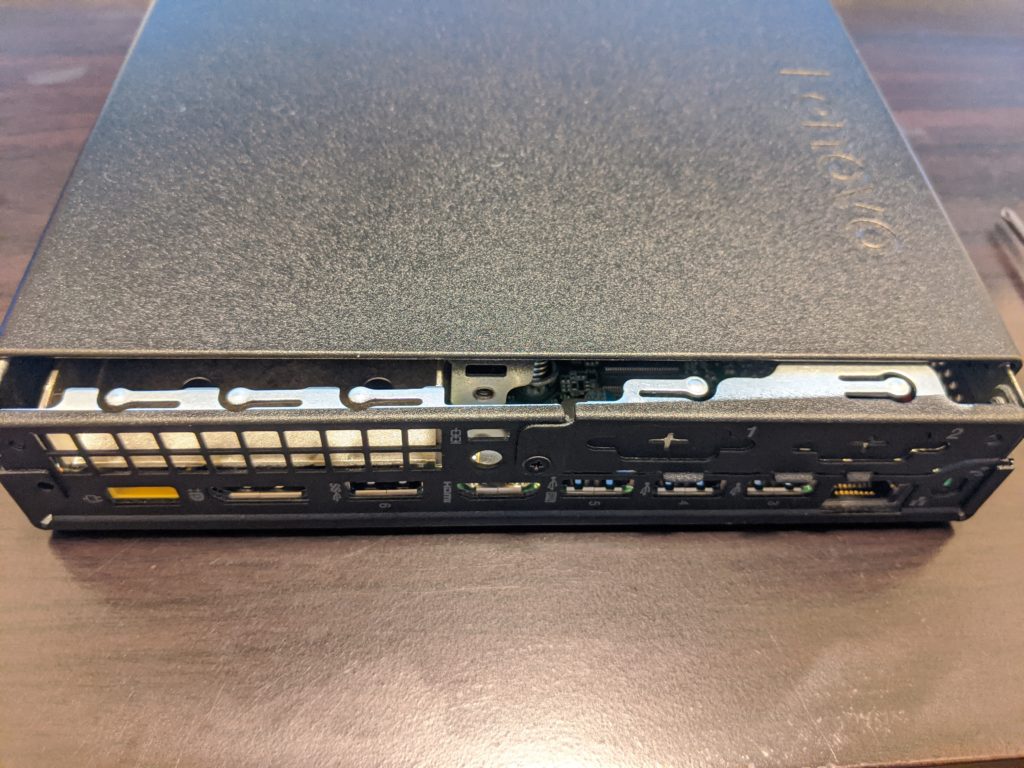



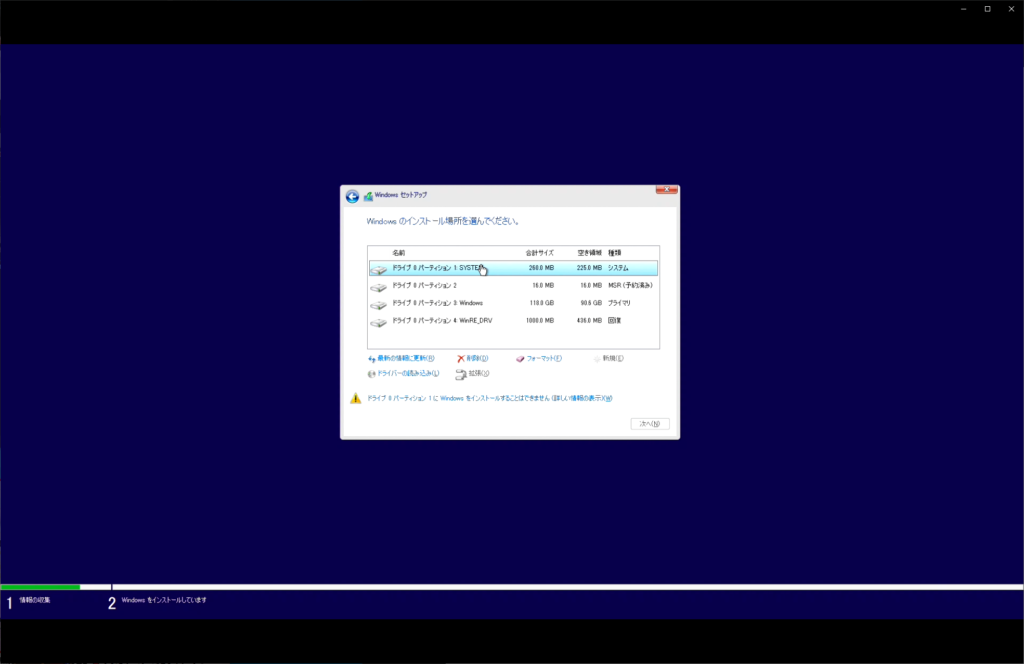
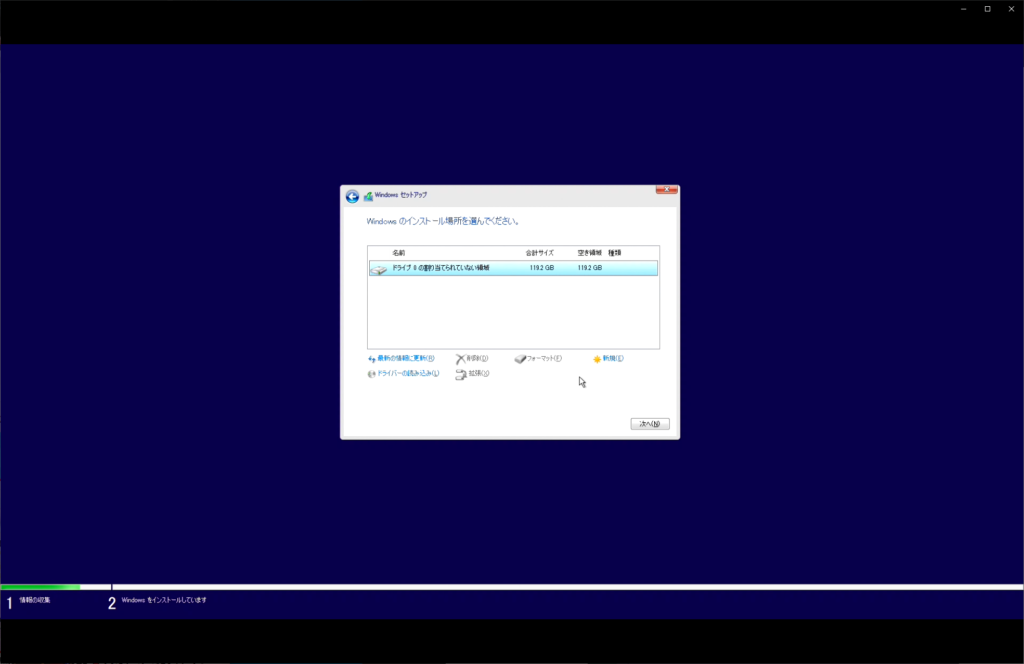
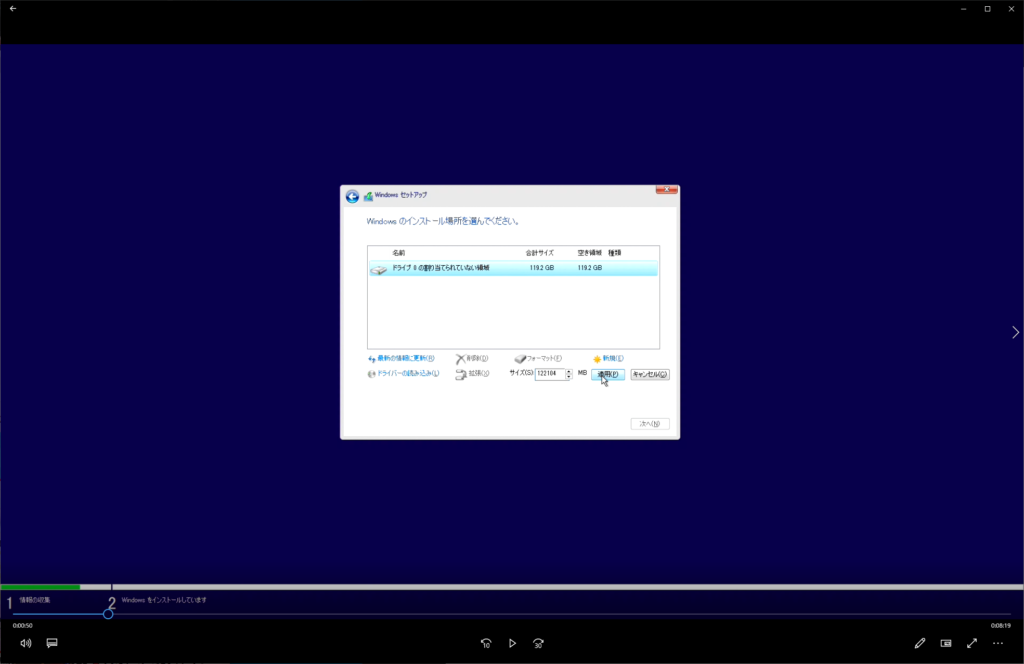
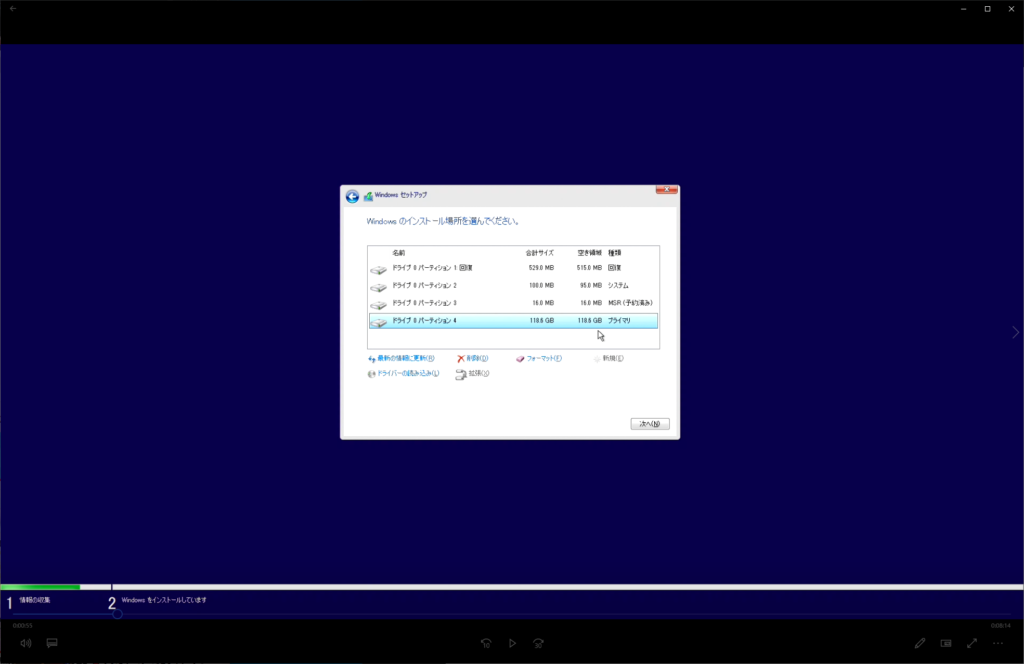
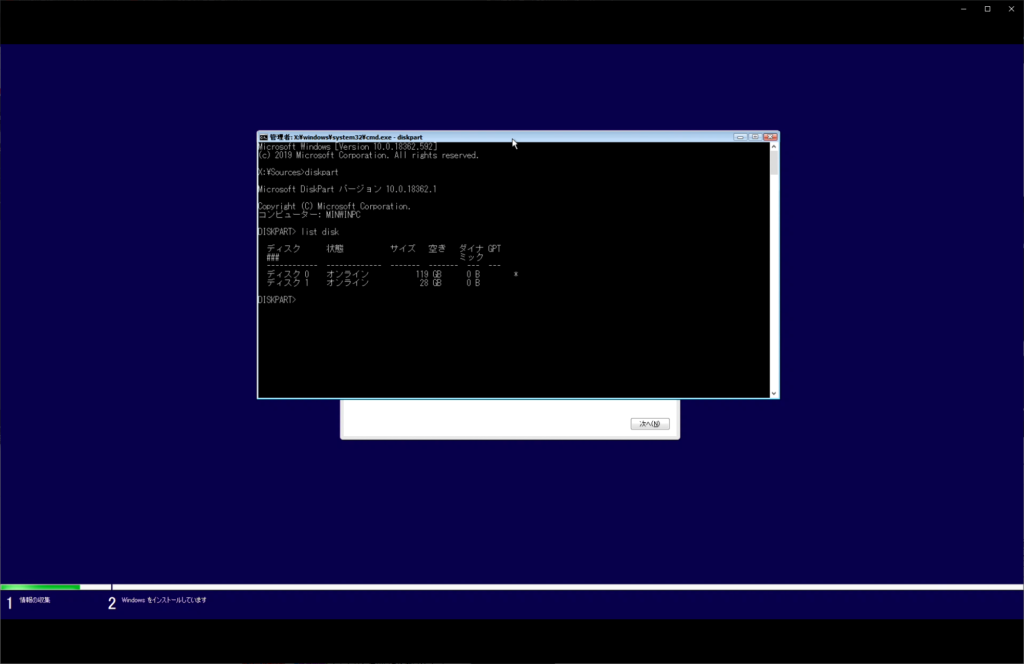
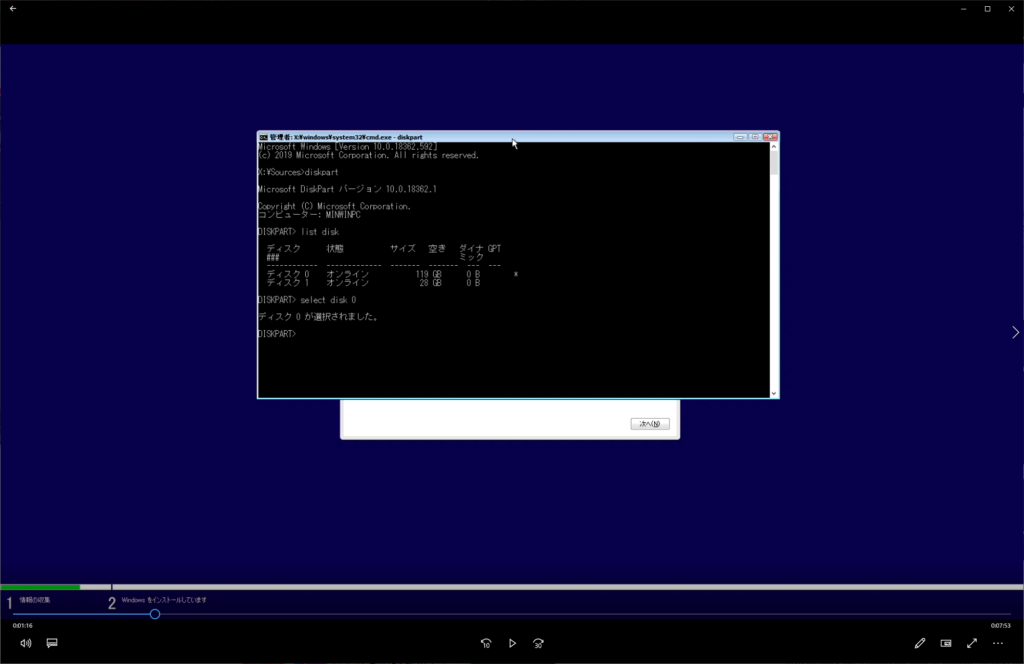
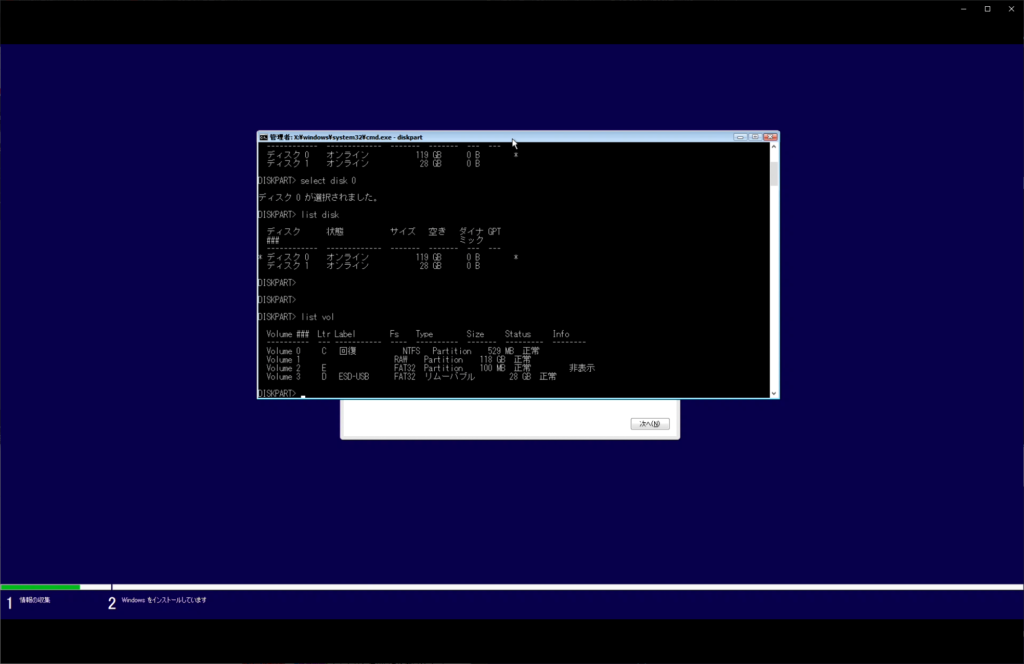
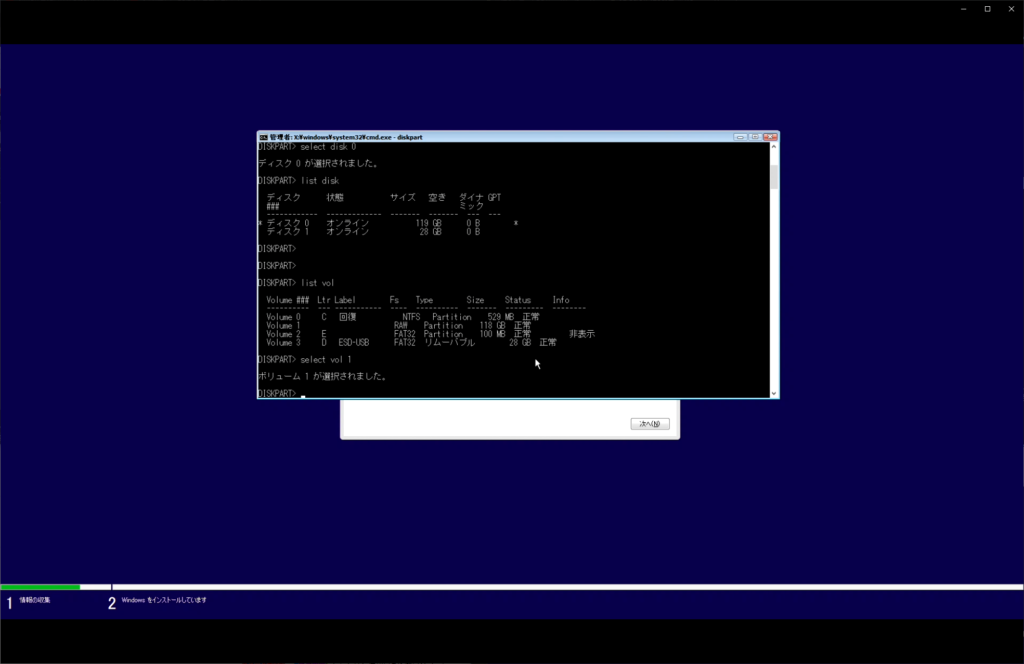
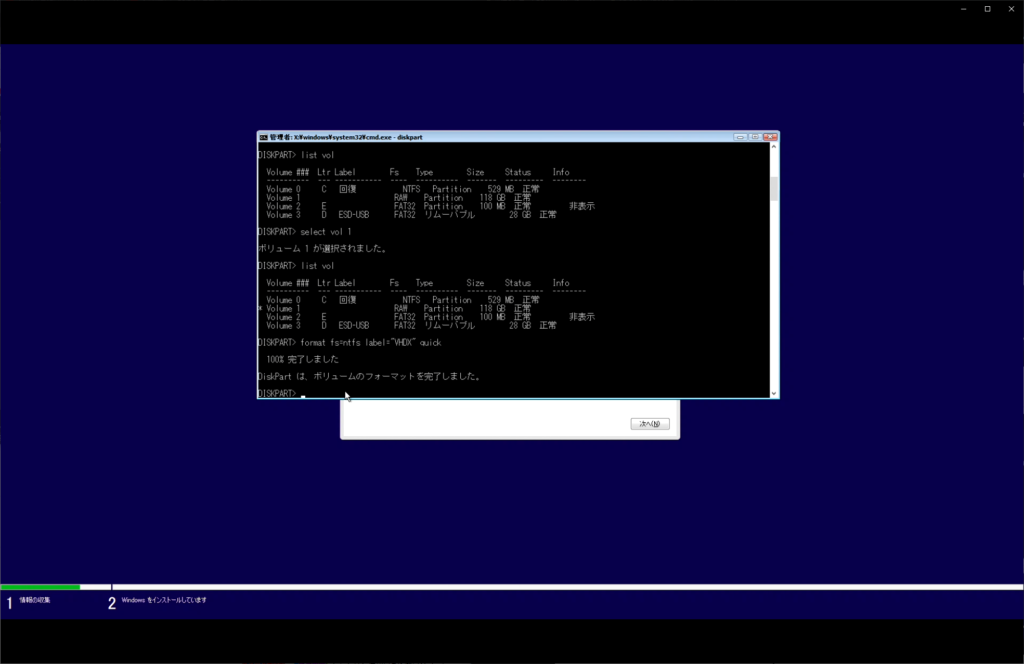
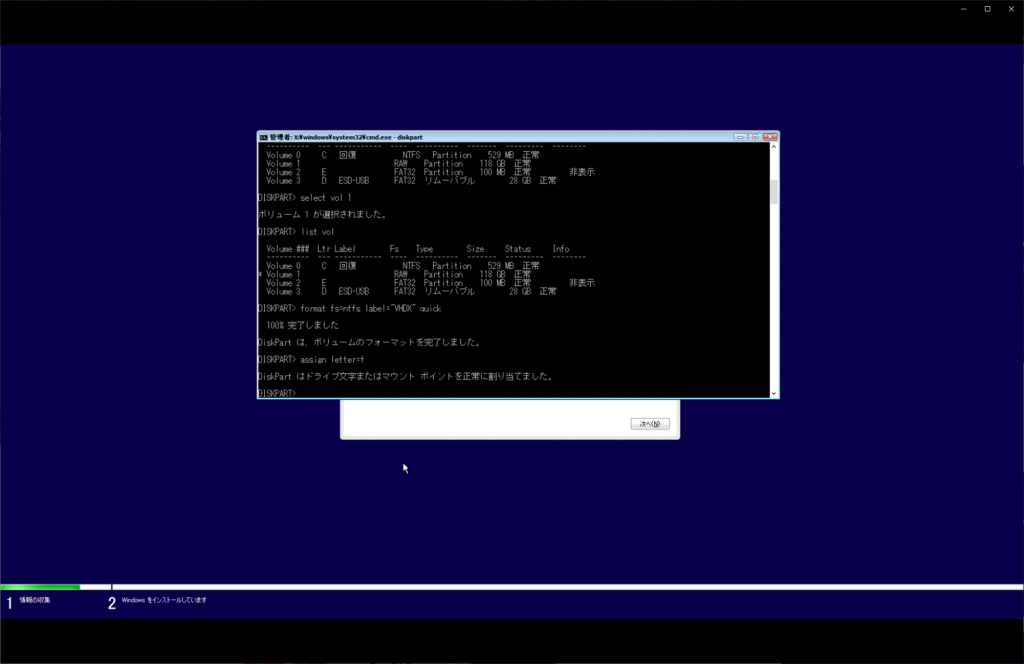
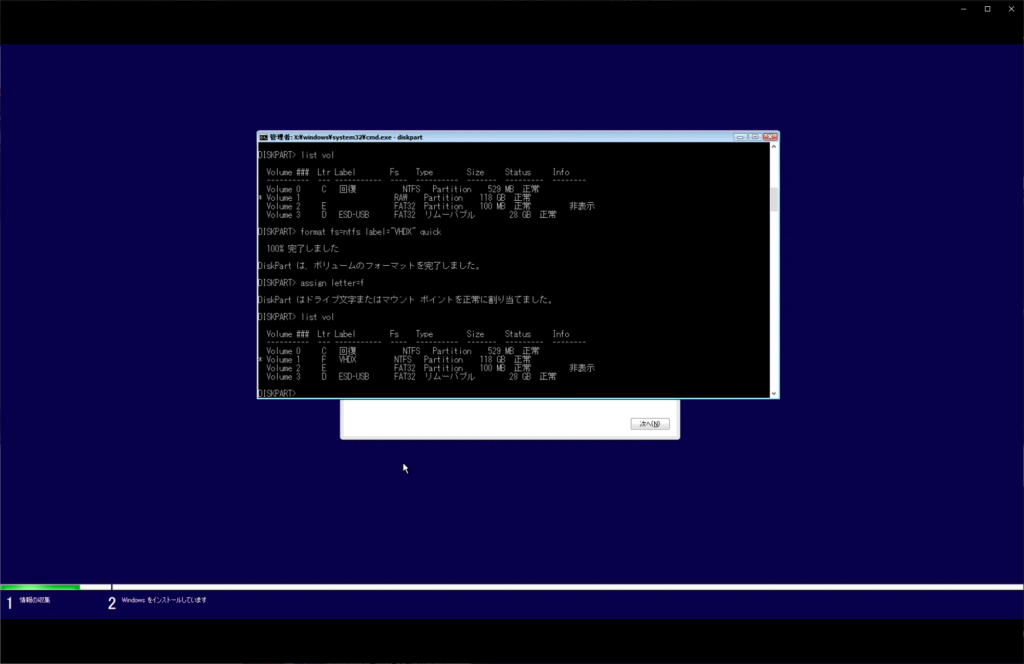
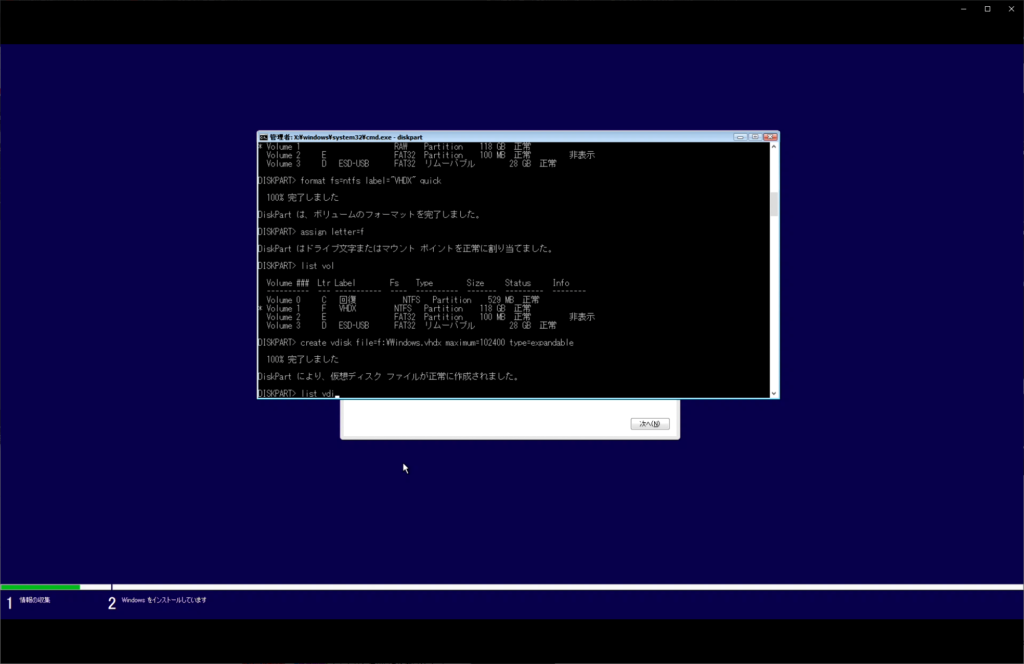
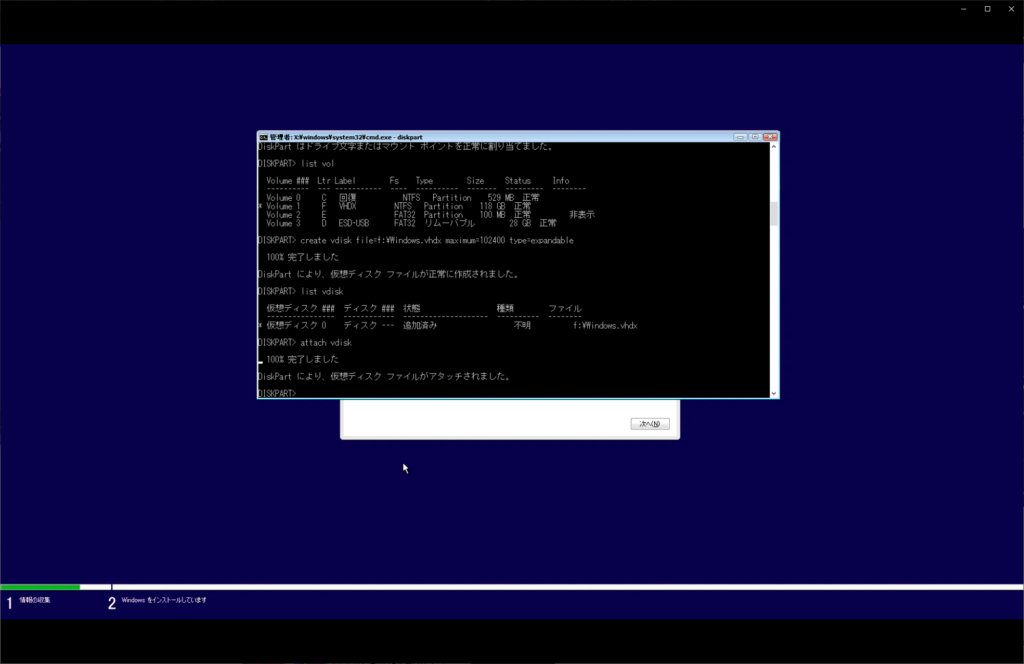
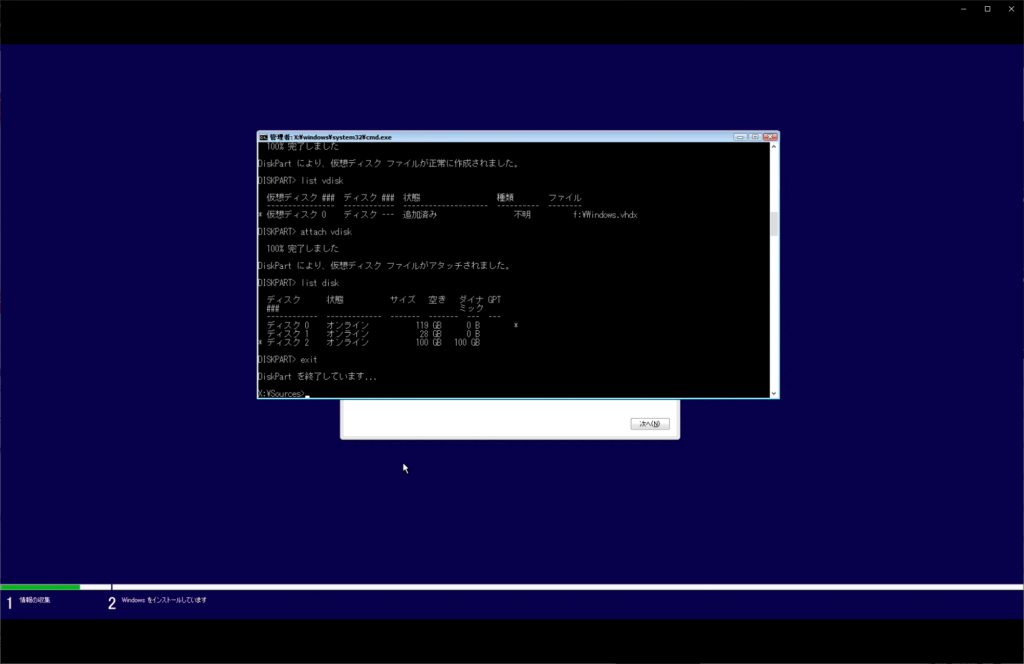
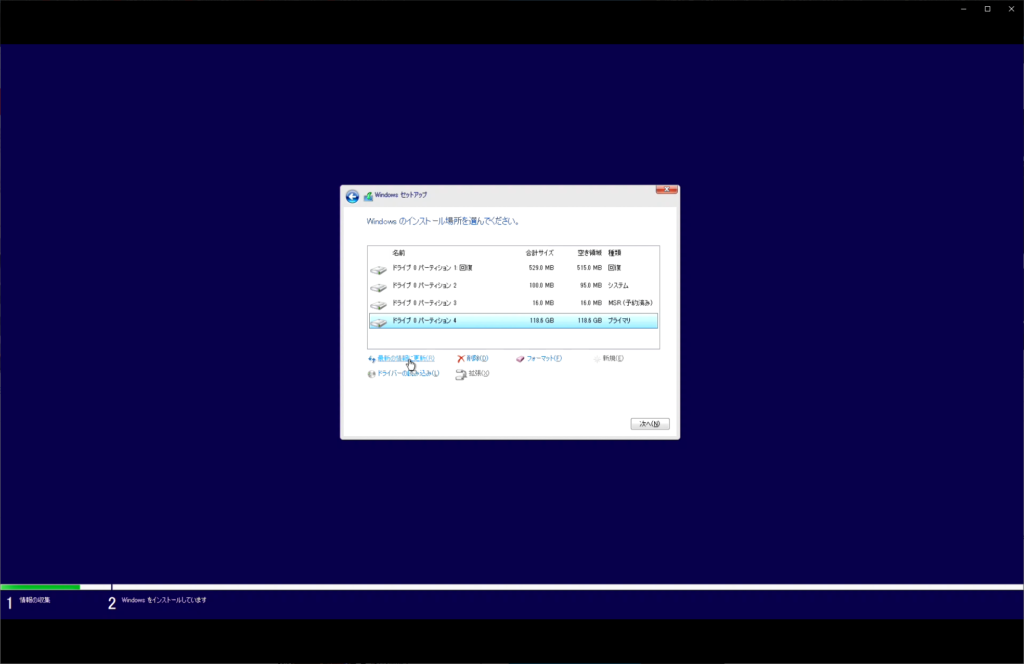
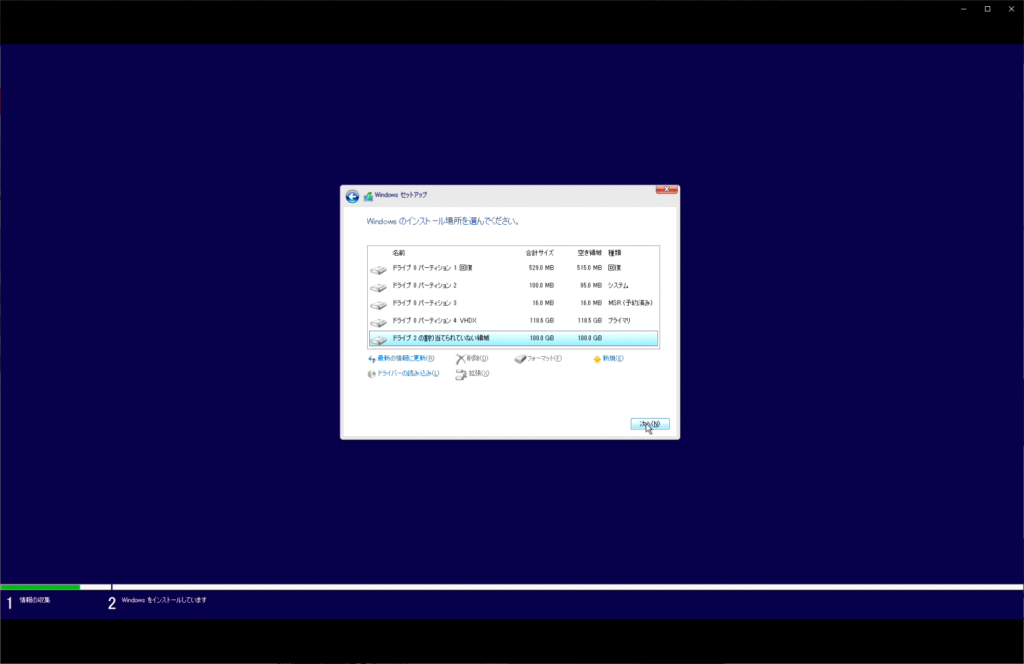
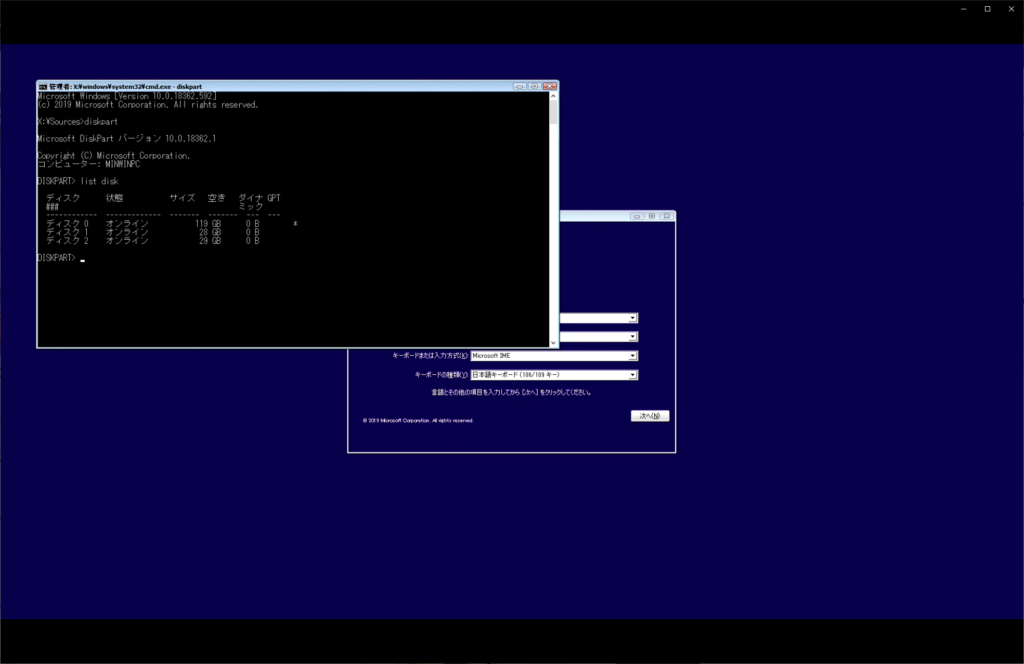
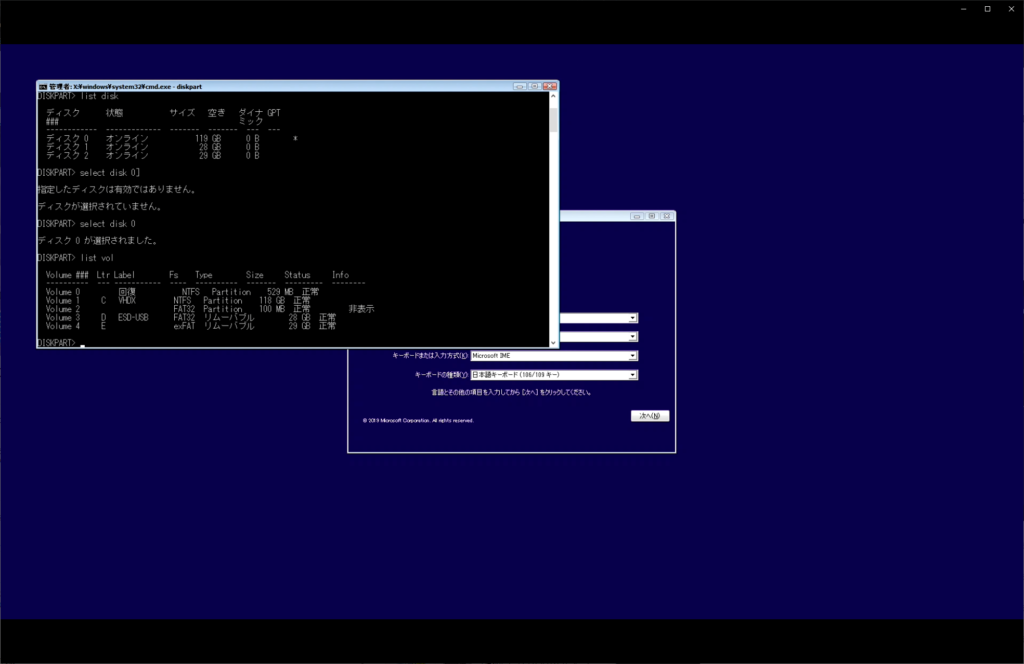
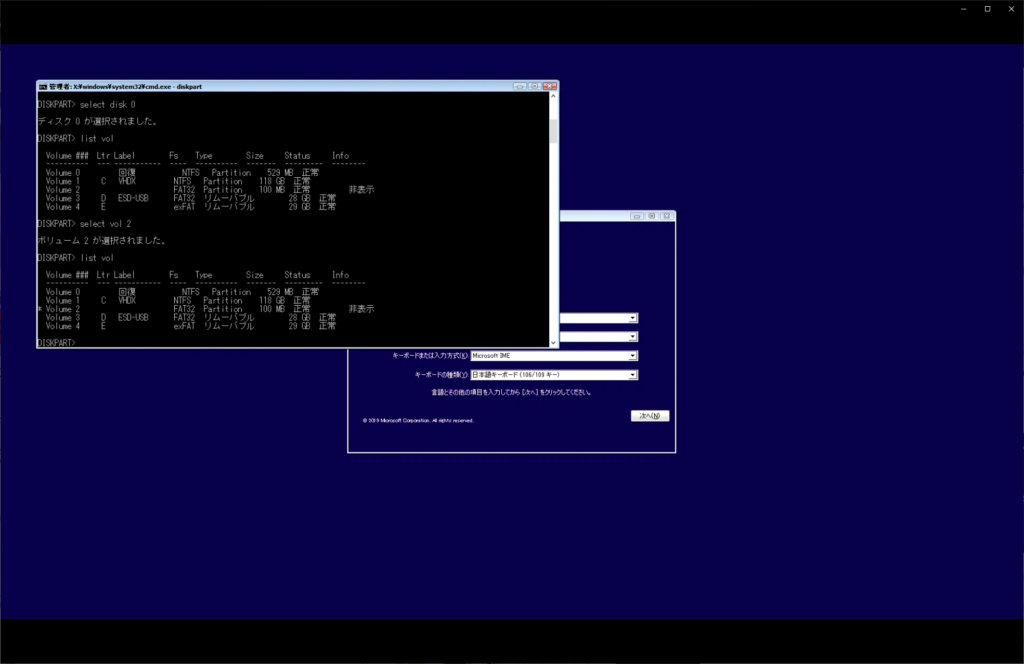
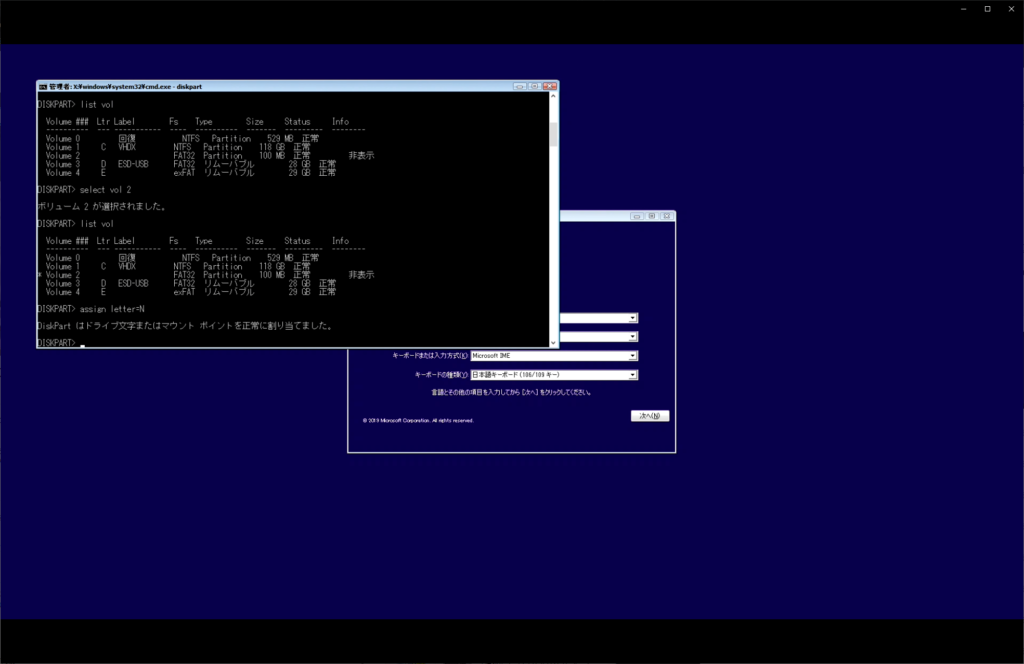
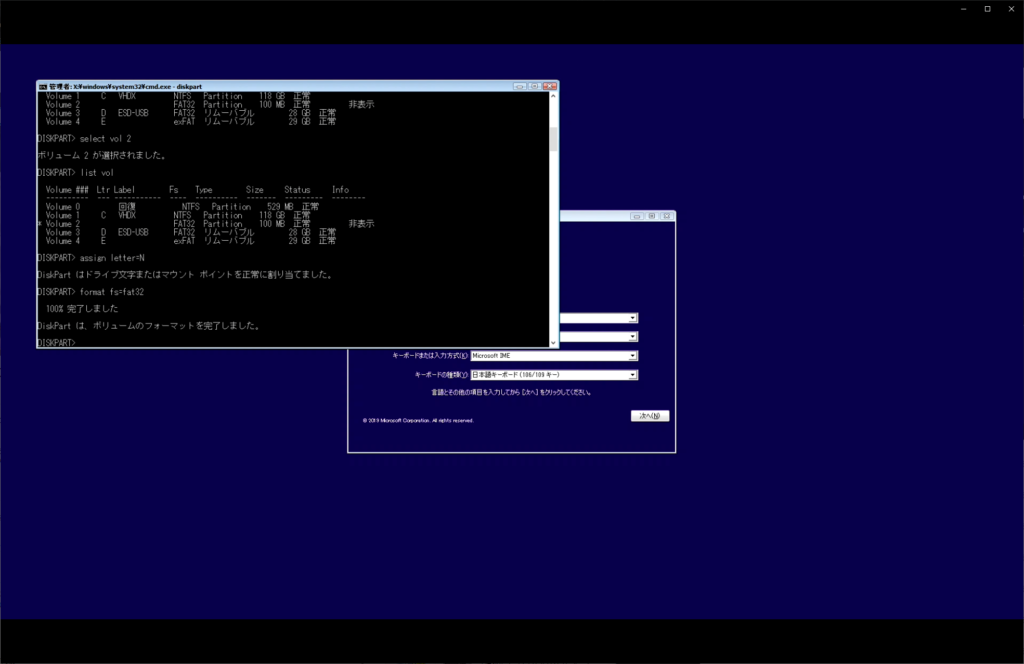
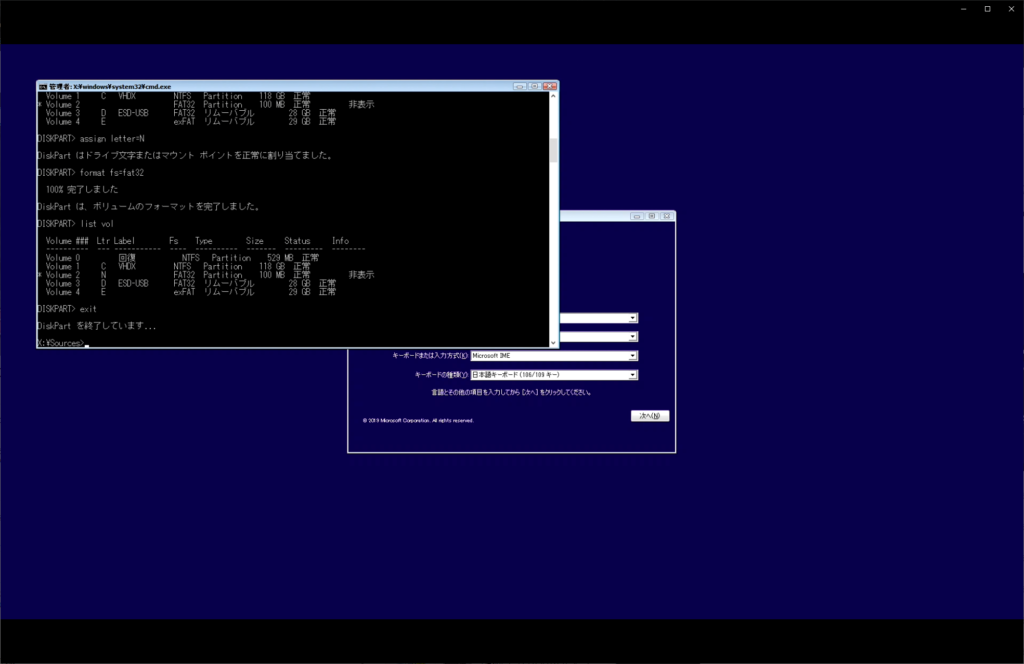
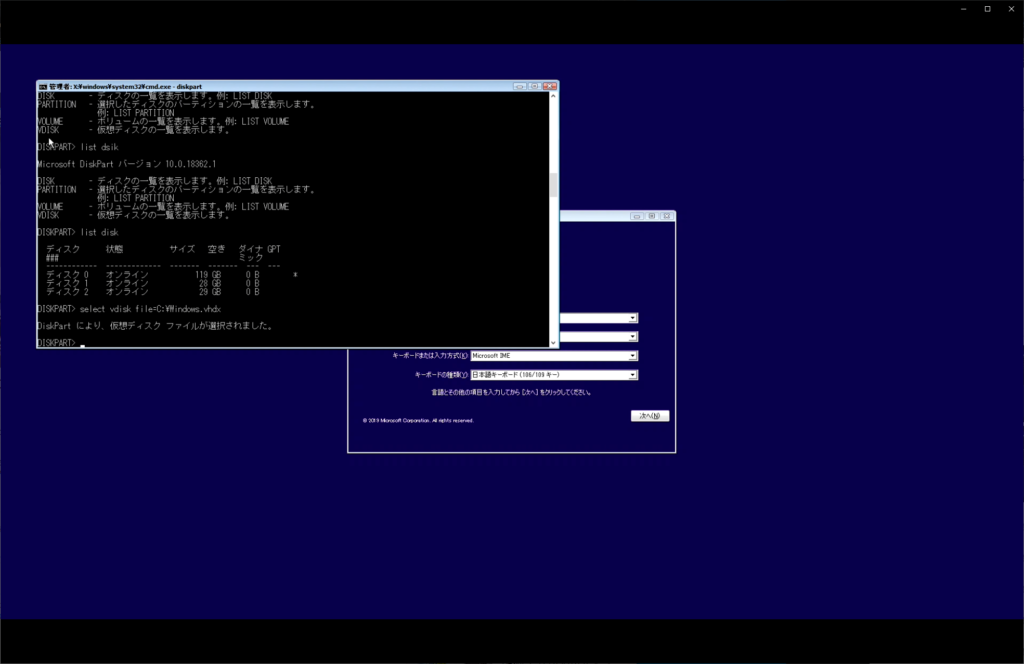
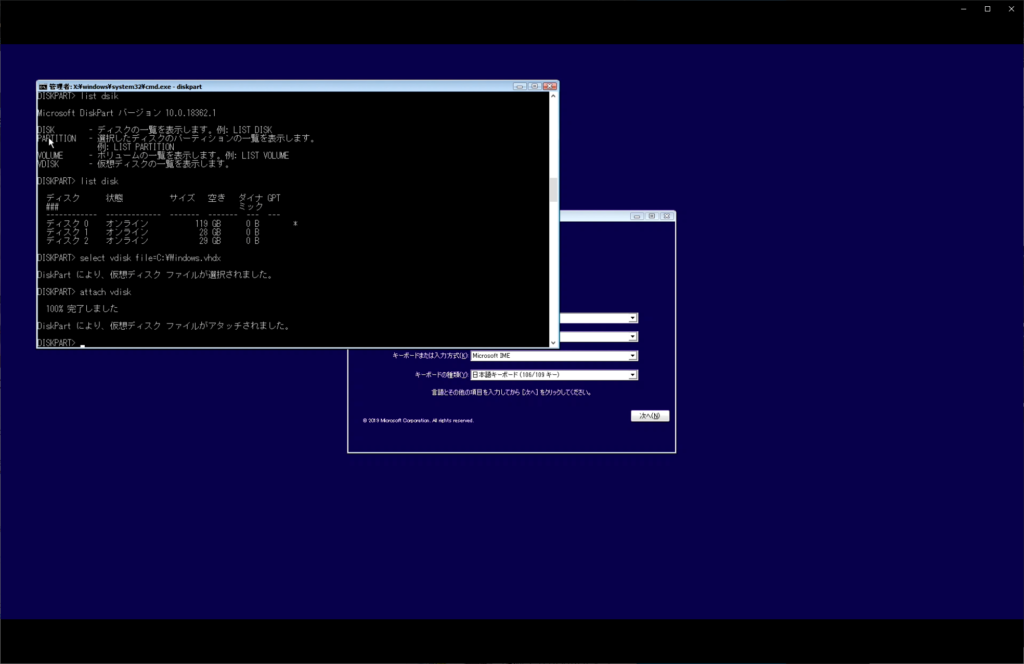
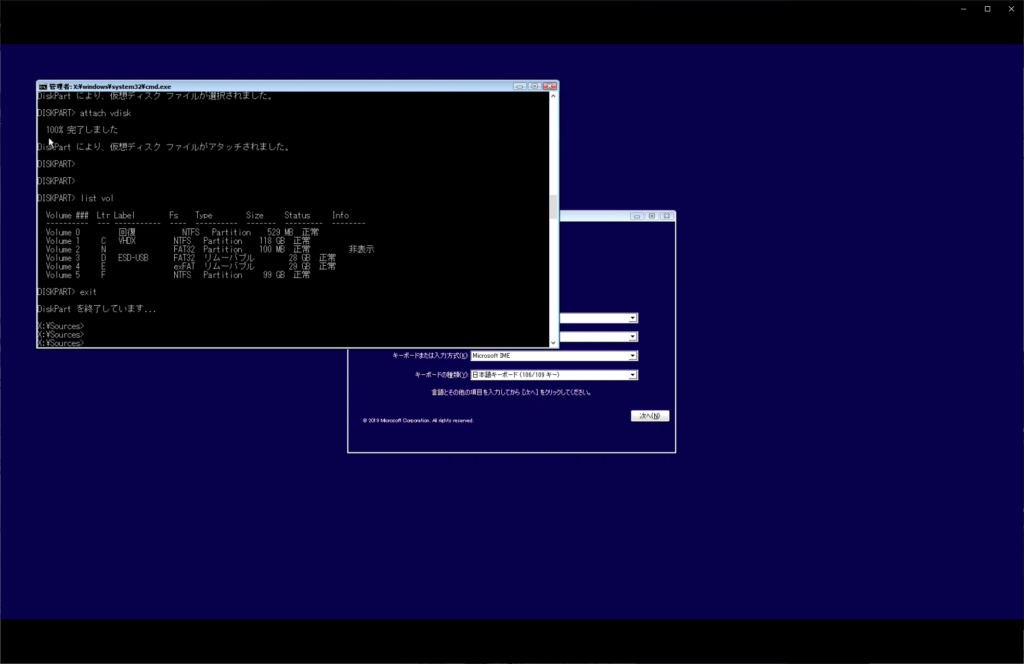

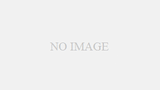
コメント