Googleで検索をかけると”ラズパイ できること”と出てきたりします。
私もラズパイを流行に乗ろうとなんとなく購入したのですが、ラズパイだからできることって何だろうと、よくわからず放置していた時期がありました。
最近ではファイルサーバにしたり、スマートホーム化したり色々と使っています。
ということで、ラズパイを活用して行きたいと思います。
今回の記事についてはYoutubeにも動画を挙げているので合わせてご覧ください。
今回はまず初めにOSのインストールと初期セットアップについて記載します。
とはいっても、必要な環境は人それぞれで変わってくると思うので、最低限のセットアップ情報のみを記述します。
読者の想定としては、Linux初心者~中級者程度を想定しています。ところどころ説明を省いたりしている箇所があるかもしれませんが初心者でも自分で調べる力がある方であれば、問題無いように記事は書いていきます。
ラズパイのモデル
ネットショップでraspberrypiと検索すると、大きく分けて2種類出てくると思います。
1つがRaspberryPI3 Model B+。もう1つが RaspberryPi Zero。
以下にそれぞれの特徴をまとめます。
| RaspberryPi3 Model B+ | RaspberryPi Zero | |
| 価格 | 約5000円 | 約2500円 |
| CPU | クアッドコア(1.4GHz) | シングルコア(1GHz) |
| USB | USB2.0 × 4 | 1 (microUSB) |
| 有線ネットワーク | 10/100 Mbps イーサネット | 無し |
| 無線ネットワーク | IEEE 802.11 b/g/n 2.4 GHz | IEEE 802.11 b/g/n 2.4 GHz |
簡単に特徴はまとめましたが、ラズパイ3は手のひらサイズだがインターフェースが豊富でかゆいところに手が届く。ラズパイZeroはさらに小型でお手頃価格だが、インターフェース周辺で小回りが利きにくい仕様のようなイメージです。
ラズパイZeroはMicroUSBしか搭載しておらず、外部出力もminiHDMIだったりします。
正直に言って、ラズパイ程度のスペックであれば、クアッドだろうがシングルだろうができることにはさほど違いは出てこないと思うので、購入の目安としては周辺機器と価格で決めていいと思います。
購入に迷っているのであれば、小回りの利くRaspberry Pi3 Model B+の購入をおすすめします。
もし購入予定ならRaspberry Pi3 Model B+がいいといいましたが、古いモデルでも問題ありません。今回私が使用するモデルはRaspberry Pi3 Model Bになります。 B+の1つ前のモデルになります。つまり、ラズパイなら何でもいいということです。ぶっちゃけOSは共通なので。
ということで、次からOSのインストールの説明を行います。
ラズパイの初期セットアップ
OSのインストールについて順を追って説明していきます。
OSのダウンロード
まずはOSのダウンロードです。以下のサイトにアクセスしましょう。
https://www.raspberrypi.org/downloads/raspbian/
ダウンロードサイトにアクセスすると3種類用意されていると思います(2019/4/1時点)。
それぞれの特徴としては以下のような感じです。
1.Raspbian Stretch with desktop and recommended software
:デスクトップ環境かつデフォルトでソフトウェアがインストールされている
2.Raspbian Stretch with desktop
:デスクトップ環境のみ
3.Raspbian Stretch Lite
:CUIのみ
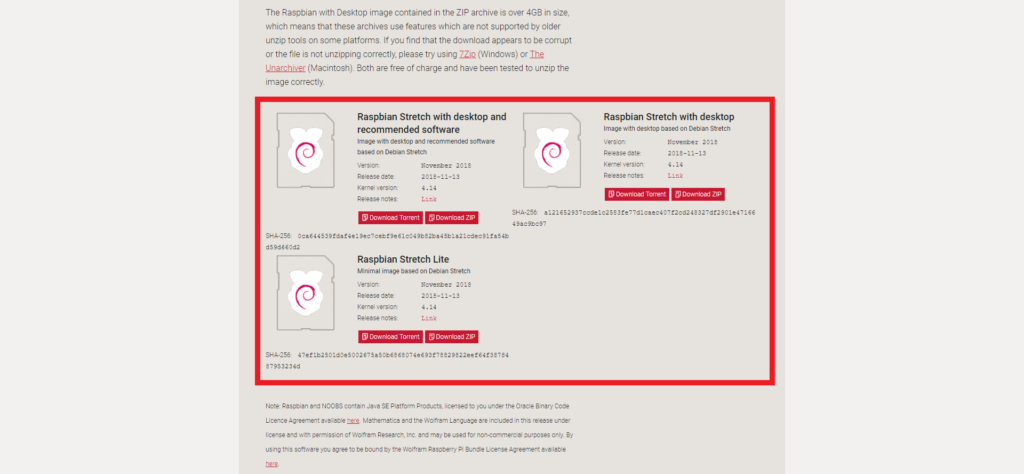
おおよそこのような感じです。
私は余計なソフトウェアが入っているのは嫌なので、3.Raspbian Stretch Liteで実装を進めていきます。できることは同じなので、この辺りはお好みかなと思います。
OS書き込み
ダウンロードしたimgファイル(OS)をMicroSDに書き込むためのツールをダウンロードします。
使用するツールはDD for Windowsです。
http://www.si-linux.co.jp/techinfo/index.php?DD%20for%20Windows
ダウンロードのリンクより最新バージョンをダウンロードします。
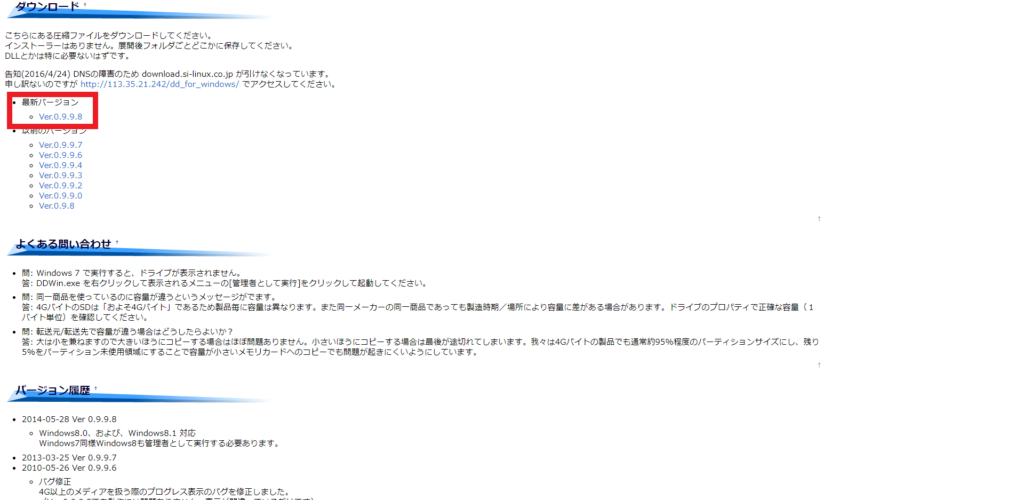
ダウンロードしたらzipで圧縮されているので解凍します。
解凍したらDDWin.exeが入っているので、それを右クリックして’管理者として実行’で実行します。私の環境がイケていなかったのでわかりませんが、こうしないと正常に起動しませんでした。
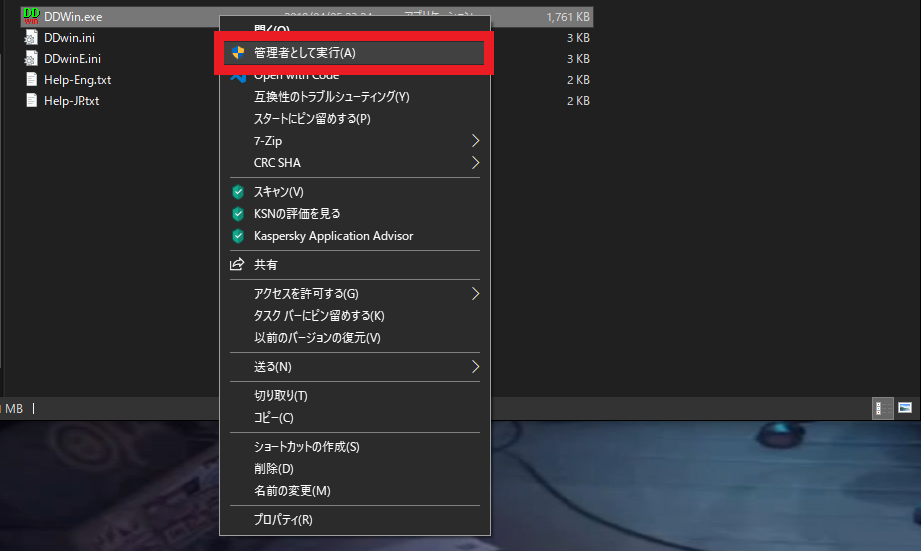
残りの設定については直感でいけるかな、と思いますが、不明点があればYoutubeにセットアップ動画を挙げているので合わせて確認してみてください。
注意点としては、imgファイル(書き込み対象のOS)はそのままだとファイル選択で出てきません。ウィンドウ右下の拡張子指定のドロップダウンボックスをAll fileに変更してください。
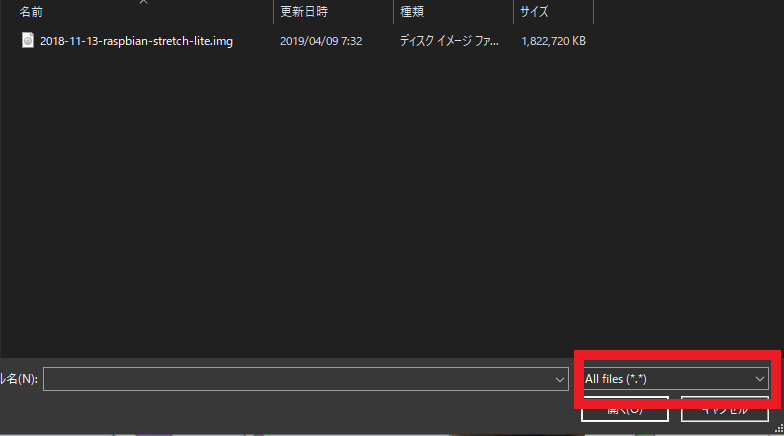
RaspberryPi初期設定
まずはOSの書き込みが完了したら電源を入れて正常に起動することを確認します。
ラズパイにログインする際は、デフォルトでユーザIDとパスワードが割り当てられているのでそれを使用します。
ユーザID:pi
パスワード:raspberry
ログインができたら初期設定を行います。日本語でシステムを使用できるようにするための各種設定になります。以下のコマンドで設定コンソールへ移ります。
sudo raspi-config
コンソールへ移ったあとは、細かな説明は省略します。大まかにどのような設定を行っているの飲み記述します。
日本語でシステムを使用できるようにするために各種設定を行っていきます。
4 Localization Option
→I1 Change Locale
→ja_JP, UTF-8 UTF-8
タイムゾーンの設定を行います。
4 Localization Option
→I2 Change Timezone
→Asia
→Tokyo
キーボードレイアウトの設定を行います。
4 Localization Option
→Generic 104-key PC
→Other
→Japanese
→Japanese
→The default for the keyboard layout
→No compose key
SSHの有効化を設定します。
I5 Interfacing Option
→P2 SSH
→Yes
アップデートしておきます。
8 Update
TeraTermから接続
最後にSSHでの接続設定を行います。
SSH接続用のソフトはPuttyでもいいのですが、今回はTeraTermを使います。以下のリンクからダウンロードできます。
https://forest.watch.impress.co.jp/library/software/utf8teraterm/
インストールに関しては次へ、次へ、で特に迷うところはないと思いますが、コンポーネントの選択でTeraTerm Menuにチェックを入れておくと便利な機能が使えます。
インストールし忘れても、もう一度セットアップexeを実行すれば後からでもインストールすることができます。
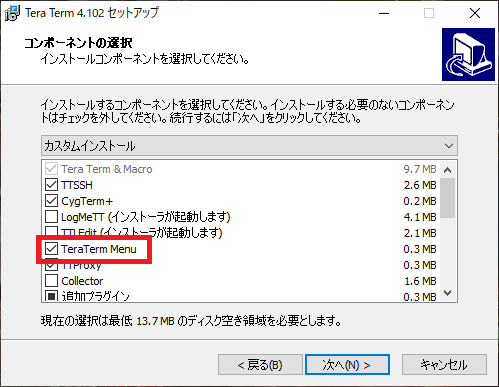
SSHとは?
暗号や認証の技術を利用して、安全にリモートコンピュータと通信するためのプロトコル。パスワードなどの認証部分を含むすべてのネットワーク上の通信が暗号化される。
https://ja.wikipedia.org/wiki/Secure_Shell
簡単に言ってしまえば、ネットワーク経由で別のコンピュータを遠隔操作する技術のことです。
この辺は詳しく解説しているサイトが山ほどあるので割愛します。
TeraTermの使い方
簡単に使い方を説明します。
- ラズパイのIPアドレスを入力します。
- ポートを指定します。デフォルトの場合、22で特に変更する必要はありません。
1のラズパイのIPアドレスですが、ラズパイ側で以下のコマンドを実行すれば確認できます。
192.168.1.16の部分です。
ip addr
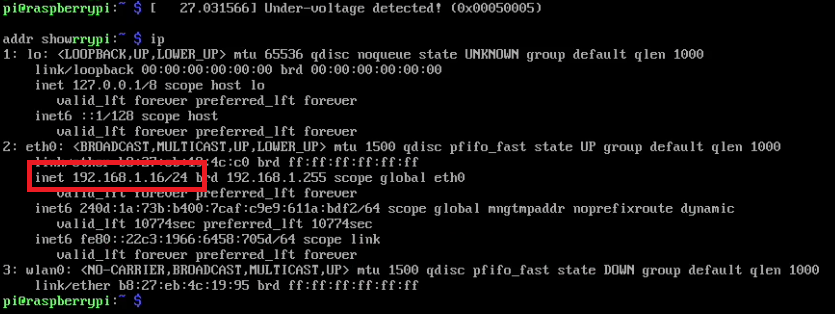
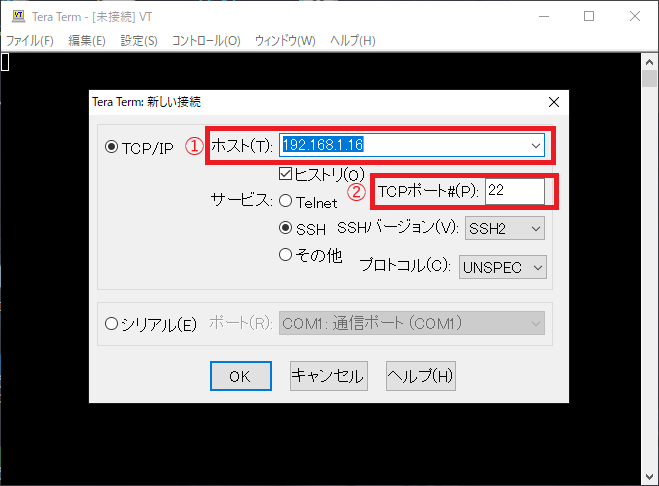
TeraTerm Menuの設定
ついでにTeraTerm Menuの設定も説明しておきます。
TeraTerm Menuをインストールしたらタスクバーにアイコンが表示されるので、右クリックしてリスト編集をクリックします。
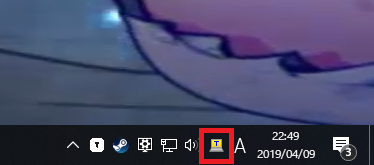
リスト編集ウィンドウが表示されるので各項目を記入していきます。
- 登録名:わかりやすい名前を入力します
- 起動の種類
- 自動ログインにチェック
- ホスト名:対象のIPアドレス(:ポート)※
- ユーザ名:ログイン時のユーザ名
- パスワード:ログイン時のパスワード
- リスト項目に追加
※ ポートは22以外の場合に指定します。デフォルトの場合は22なので記載不要
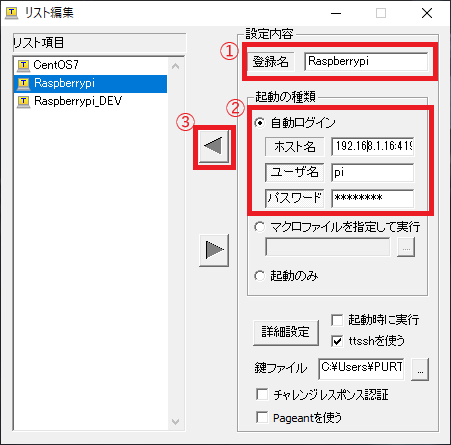
リスト項目に表示されたことを確認します。
タスクバーのアイコンをクリックすれば対象の接続先名が表示されるのでクリックで自動的に接続ができるようになります。画像では鍵ファイルを指定していますが、今回は不要です。別の記事で紹介しようと思います。
まとめ
以上が大まかな設定になります。日本語フォントのインストールや、無線LANの設定、IPの固定化など場合によっては必要になるかもしれませんが、私の環境だと不要なので割愛します。
日本語フォントはSSHで接続すれば問題ないし、NASにしている関係で場所は固定されるので無線LANにするメリットもないので、各種設定は必要になったら設定を行います。
ラズパイのセットアップは、人それぞれによって必要な環境が変化するものだと思うので、個人的に必要な情報のみ記載しました。しかし、無線LANにしたい人やIPの固定化をしたいと思う方もいると思思いますので、必要になればまた別記事で上げたいと思います。


コメント