Hyper-V導入します。
Hyper-Vとは、マイクロソフトが提供する仮想化機能です。仮想化とは1台の物理マシンで複数OSを運用する技術のことです。
例えばWindows10をはじめとしたクライアントPC上で、Linuxなどの別のOSを同時に動かせるようになります。
※もちろん物理マシンにインストールするときと同じように、インストールメディアやライセンスは別途必要になります。
一般向けのWindows10ではProのみ対応のため、Homeを使っている方はVMwareやVirtualBoxなどを使えば、簡単に仮想化できます。
Hyper-Vのメリット -個人使用なら大差ない-
結論を言うと、好みでどうぞです。Hyper-Vを使い方はこちらをクリック
仮想化ソフトで有名なものは次の3つです。
- Hyper-V
- VMware
- VirtualBox
この3つを比較したときに、Hyper-Vが優れている機能は、これだ!とは正直あまり言えないですね。ぶっちゃけ、Hyper-Vを使う理由としては、仕事になった際に案件が多い気がするので対応しやすくなるから勉強しておこうといった感じです。
結局はWindows標準のソフトなので、企業勢としてはサポートが容易というのが最大のメリットだと思いますね。
Windows10を使う前は長らくWindows7上でVirtualBoxを使用してきましたが、VirtualBoxでできたこと(私個人が使っていた機能)はHyper-Vにもあります。
主にはLinuxのインストールと、スナップショットやファイル共有です。
※仮想ソフトを使ってのファイル共有はVirtualBoxのほうが優秀だったかも
VMwareはほぼ使ったことがないので勘で述べているので話半分で聞いてほしいのですが、ぶっちゃけ、個人使用ならどれを使っても同じではないかなと思います。
結局はやりたいことはゲストOSに依存する部分がほとんどです。
もちろんHyper-Vだとこの設定ができないけど、VirtualBoxだとできるなどありますので、事前にやりたいことが分かっているなら、対応しているかの調査は必要になりますね。
つまり、個人で使用する分には仮想ソフトは好みでどうぞ感じですね。
Hyper-Vの導入
Windows10Proエディションには標準で付属している、という表現をしましたが、使えるというだけで、デフォルトでは有効ではありません(未導入の状態)。
以下の手順でHyper-Vを有効にします。
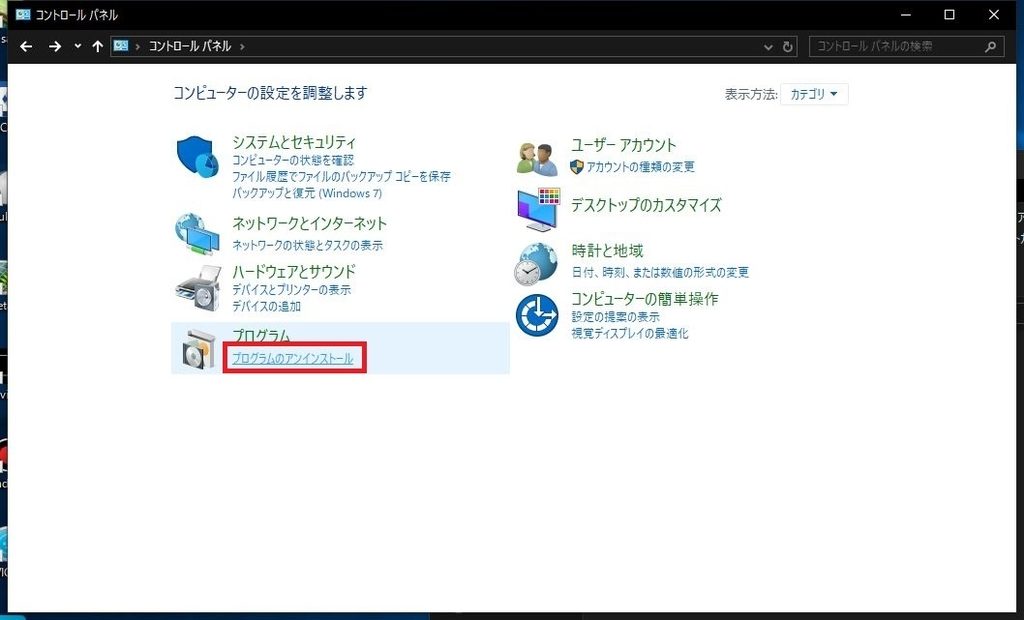
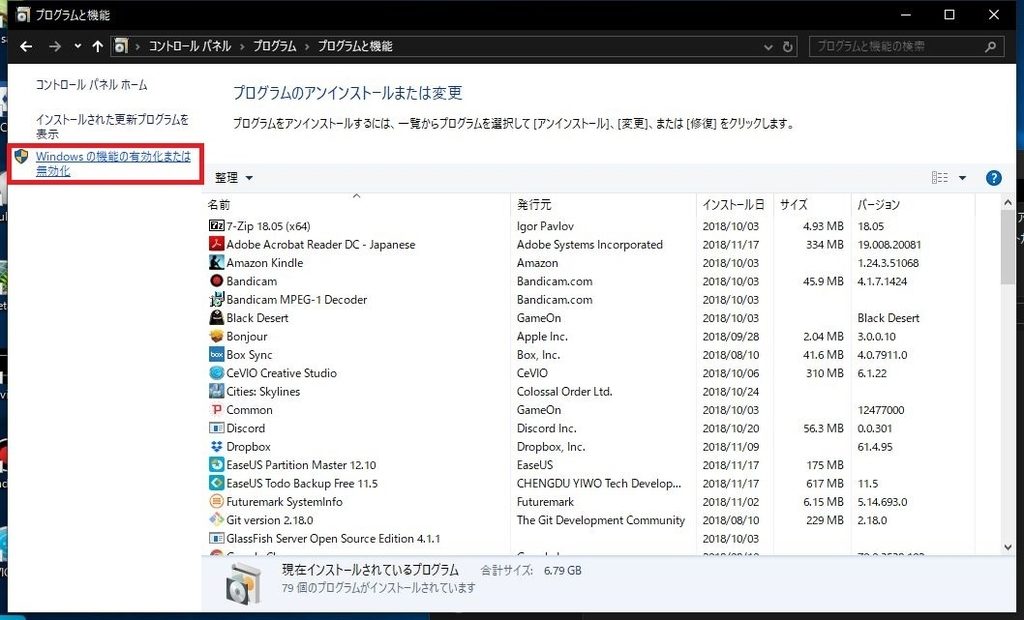
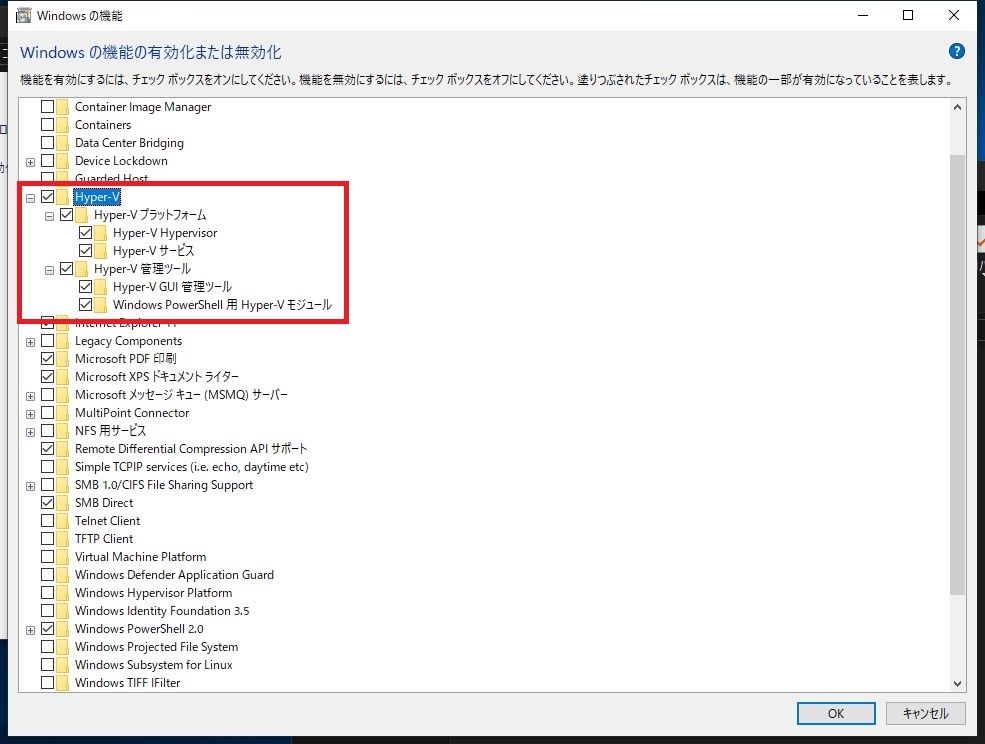
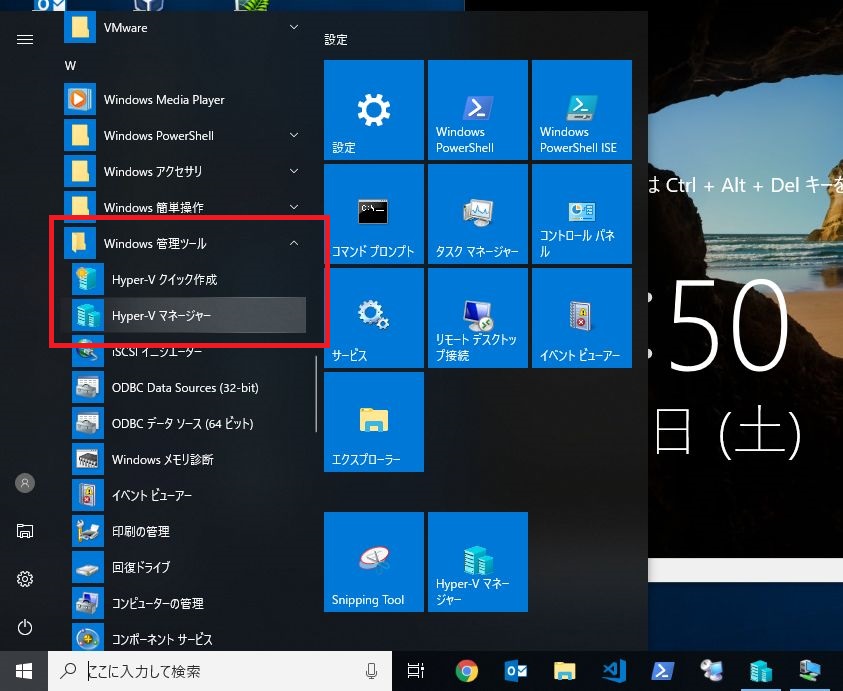
細かな説明は省きますが、”Windowsの機能の有効化または無効化”よりHyper-Vを有効化し、必要に応じて再起動すれば、Hyper-Vが使えるようになります。
続いて、仮想マシンを構築してみましょう。
Hyper-Vで仮想マシンの構築
今回はWindows2016の評価版があったので、これを使用します。
手軽に動作確認したいのであれば、ubuntuなどのLinuxをお勧めします。
仮想マシンの構築
仮想マシンの起動・接続
インストール画面が表示されれば成功です。


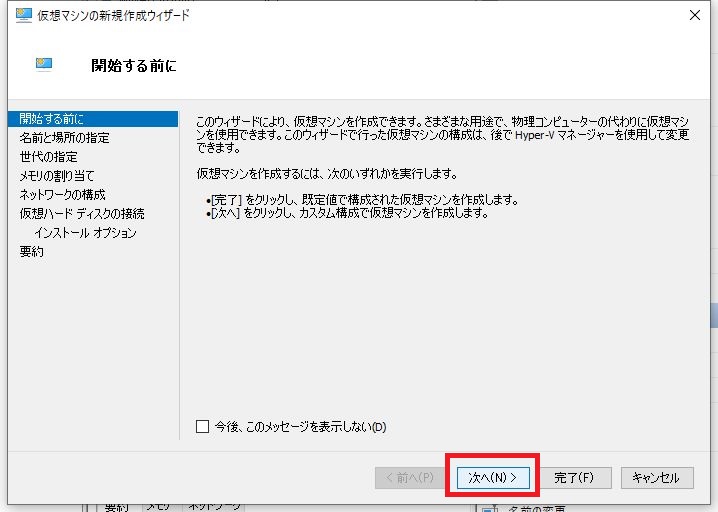
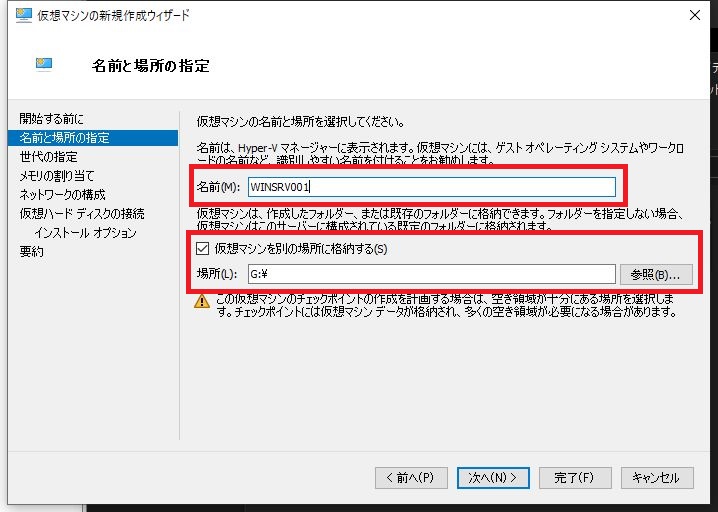

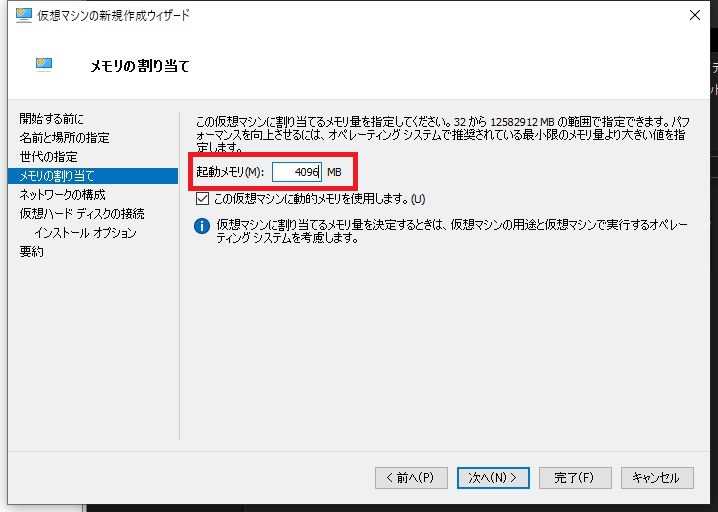
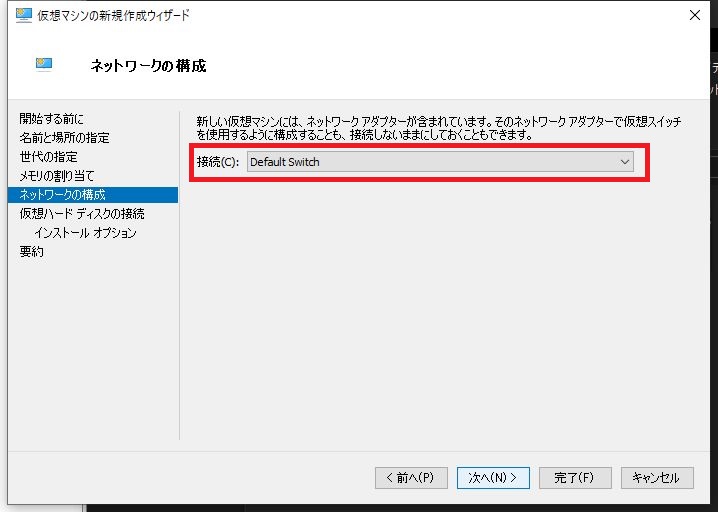
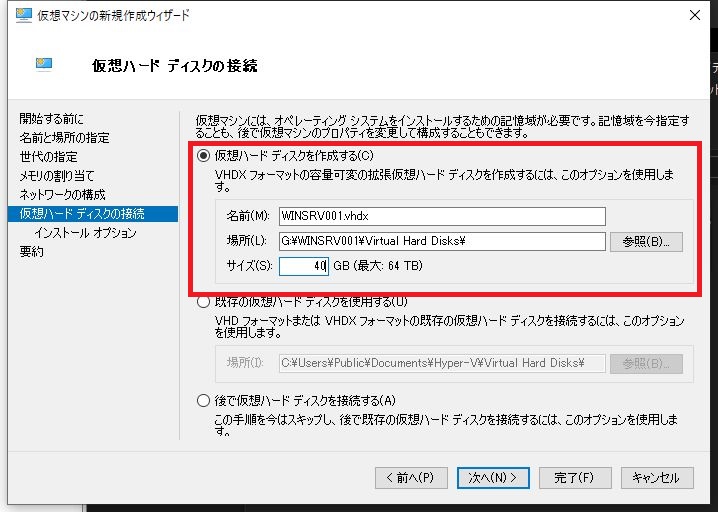
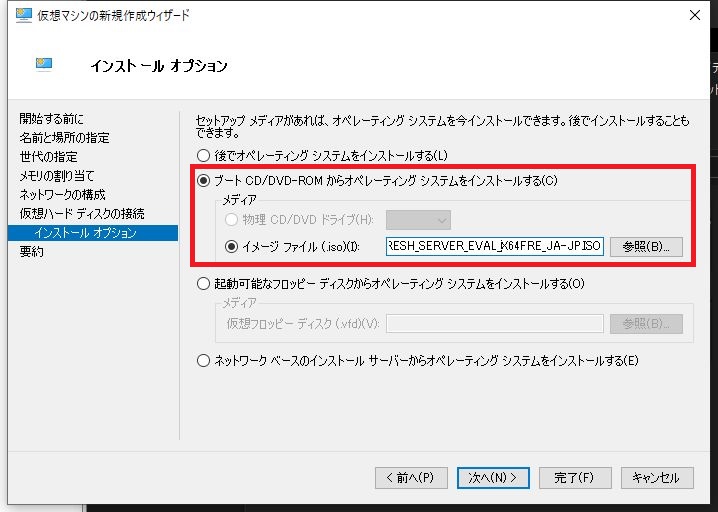
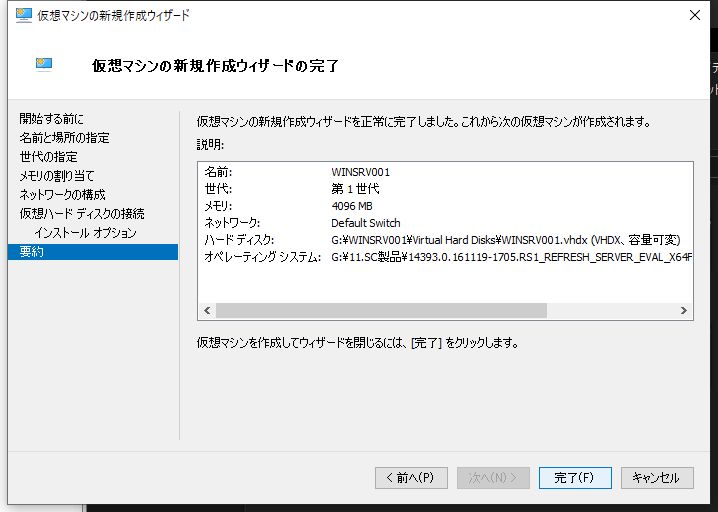
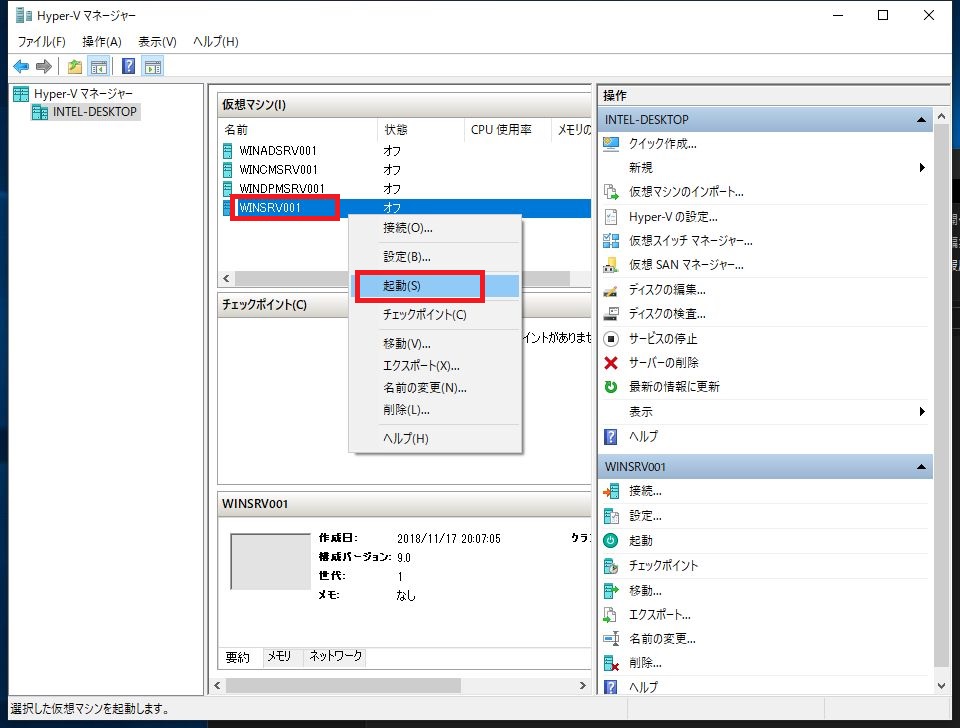
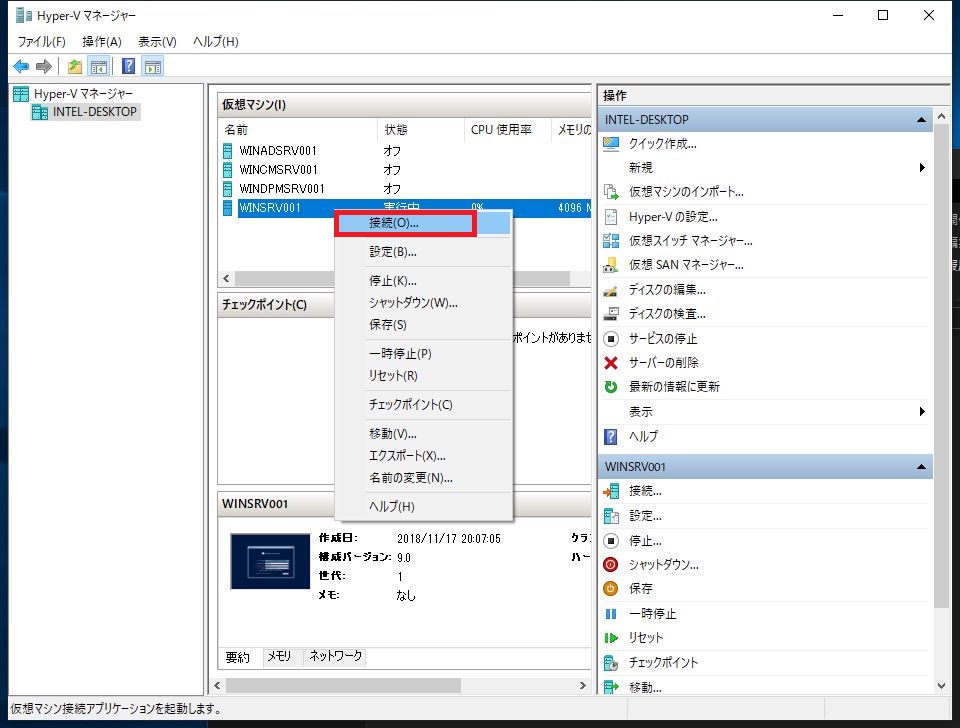


コメント