今回は2020/1/14にサポートが切れた骨董品Windows7を仮想化してHyper-Vに移行したいと思います。
現在の環境としては、Windows7は物理マシンにインストールされています。それをタイトルの通りWindows10のHyper-Vに移行します。
具体的には『P2V』という技術を用いて、物理環境⇒仮想環境へ変換します。
P2V(Physical to Virtual)とは
P2V(Physical to Virtual)とは簡単に言うと、
物理マシン⇒仮想マシンに変換する技術のことです。
仮想化したほうがリソースや管理面などが便利なので、当たり前の技術となってきてますよね。
なので、こういった変換するソフトウェアも存在ます。しかもマイクロソフト公式のナレッジにあるので安心ですね。
以下のURLから『Disk2vhd』というP2V用のソフトウェアがダウンロードできます。

ダウンロードは赤枠の部分からです。
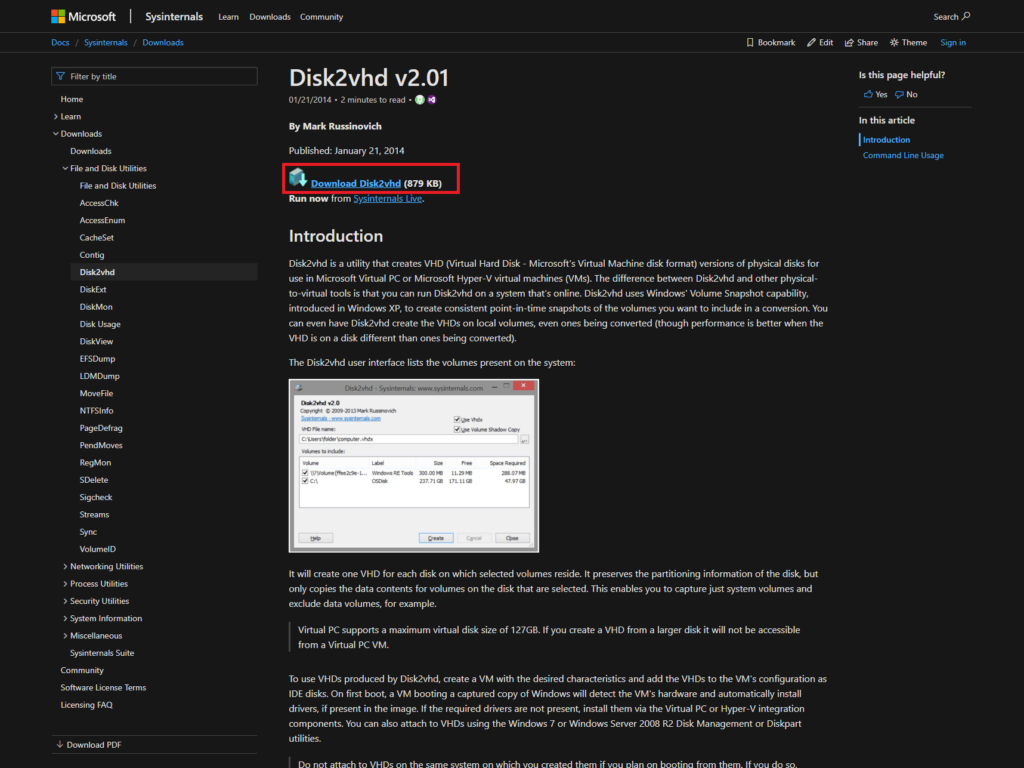
ちなみに仮想環境から物理環境へ変換することを『V2P』といいます。正直これはあまり使われていないですね。仮想から物理にするメリットてあんまりないですからね。私は現役のサーバエンジニアですが『V2P』のサーバに出会ったことない。
『Disk2vhd』の使い方・注意点
『Disk2vhd』を実行する方法として、2パターンあります。
1つ目は、P2Vする端末上で『Disk2vhd』を実行する方法。
2つ名は、P2VするOSがインストールされたドライブをほかの端末にマウントして実行する方法。
今回は1つ目の方法で実行します。
まず、『Disk2vhd』を解凍したら『disk2vhd.exe』を開きます。
※上記のリンクと同じものです。

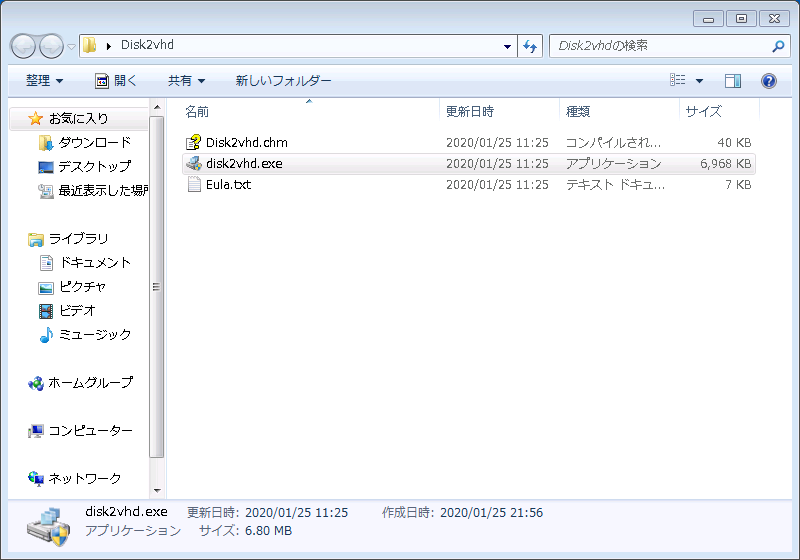
パラメータの説明
Use Vhdx:Windows10のHyper-Vで実行する場合はチェックを入れる。
※チェックを外した場合、vhdというファイル形式で出力されて、Windows10のHyper-Vで実行したらブルースクリーンで起動できませんでした。
vhdxとはvhdの上位版のファイル形式で、Windows10で実行する場合は必ずチェックを入れてください。
ググるとWindows8.1以降で対応しているようですが、8.1がないので未検証。
ちなみに、Windows7やWindows Server 2008のHyper-Vで実行する場合はどちらでも可だと思われます。
Use Volume Shadow Copy:P2Vする端末上で実行している場合はチェックを入れてください。そうでない場合は、どちらでもいいと思います。
VDH Filew name:出力先です。P2V対象以外のドライブを選択したほうが無難です。同じドライブでも行ける気がするけどね。
Volumes to include:P2Vする対象のドライブを選択。今回は単純にOSだけ引っ越したいので、Cドライブとシステム領域を選択しています。
『Create』をクリックすれば始まります。
Hyper-Vへ移行
Hyper-Vへの移行手順について説明します。
Hyper-Vを導入していない場合は、以下の記事を参考に導入してください。
ちなみに、Hyper-Vは一般向けエディションですとProしか導入できないので、Homeの場合はあきらめるか、アップグレードしてください。
Hyper-V導入後は、上記の記事の仮想マシン構築セクションを参考にして、仮想マシンを新規で構築してください。
『仮想ハードディスクの接続』で、P2Vしたvhdxファイルを指定する部分だけ読み替えてください。
無事起動できれば成功です。
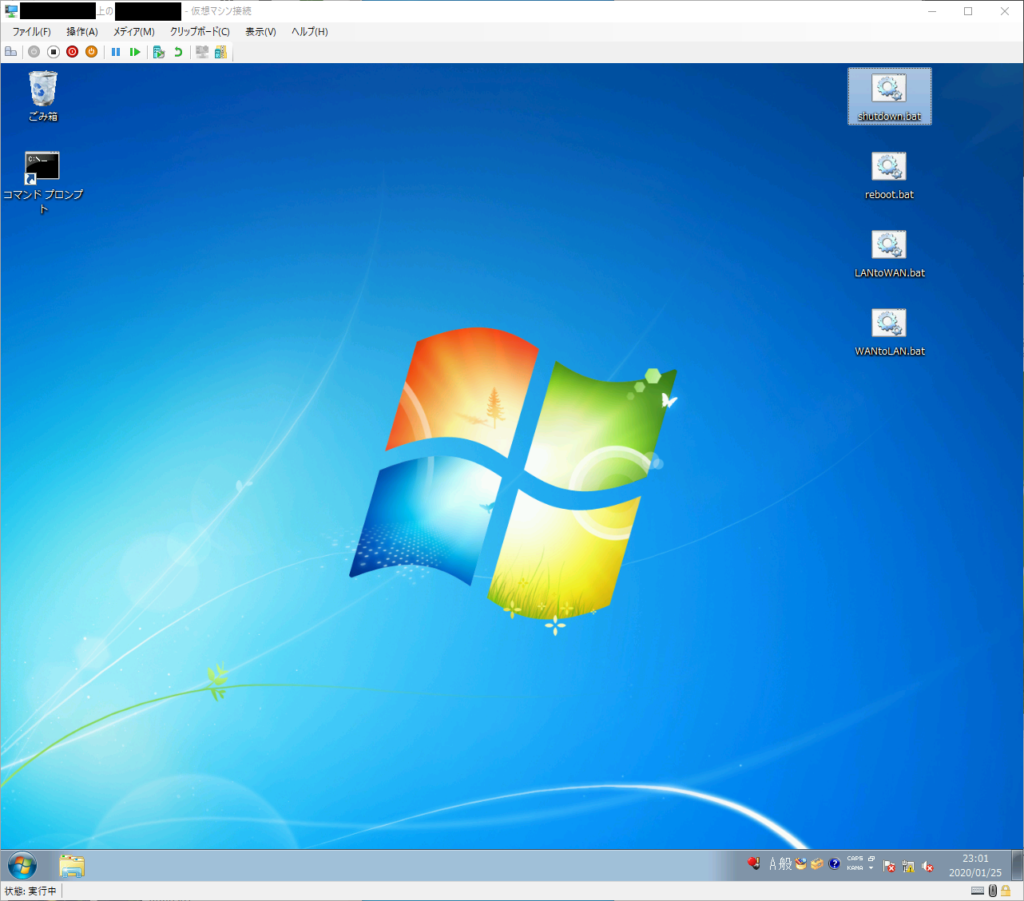
Windows7なんて骨董品もいいところなOSを今後使う予定とかないですが、一番長く付き合ったOSなので愛着からのP2Vですね。開発が終わった古いソフトの動作用で残しておくのありかと思います(そんな古いソフト使う予定もありませんけどね)。
使用想定としては、例えば仕事の要件で、特定条件でのWindows7⇒Windows10にアップグレードとかする際の自己学習用とかになるのかな。まあ、仕事のデータ持ち出せないから完全趣味の範囲の検証しかできないし、仕事ってなったら会社のST機使うからマジで使う予定はないかな。
ちなみににサポートが切れているので、インターネットには一切接続しないでローカルネットのみの運用です。そもそもポートもRDP用しか許可してない。
P2Vのおかげでストレージ1個空いたので、HDDで動かしてた検証マシンに付け替えようと思います。

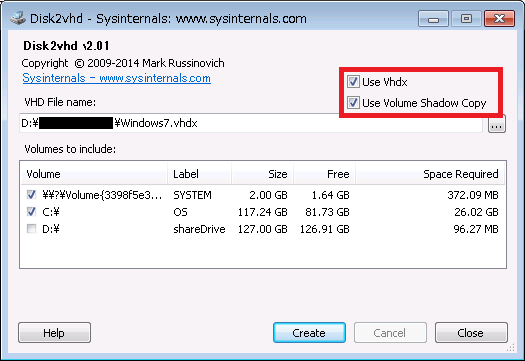

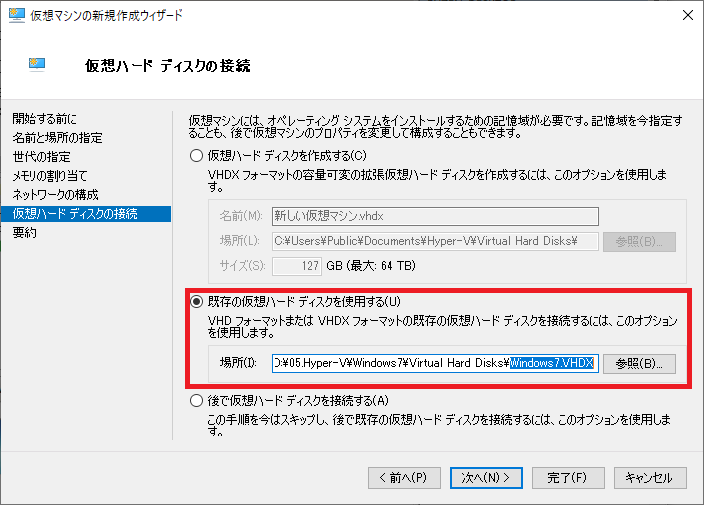


コメント