前回、RaspberryPi Zeroを購入したので、今回はセットアップを実施したいと思います。
ミドルウェアの設定はAnsibleで自動構築する予定ないので、今回は無線LANを有効にして、SSHで接続できるところまでを行います。
ちなみに、前回の記事はこれです。
セットアップ方法
OSのダウンロード・インストール
OSのダウンロードをSDカードへのインストールは、前回の記事を参照してください。
localeの設定などまで済ませてもいいのですが、最低限の設定だけして、残りはAnsible化したいので、今回はOSをSDカードに書き込むところまで行います。
無線LANの有効化
OSをSDカードに書き込んだ後は、bootだけWindows側でアクセスできると思います。
boot配下に、wpa_supplicant.confという名前のファイルを作成します。
ファイルの中身は次のようにします。
/boot/wpa_supplicant.conf
-------------------------------------------------------------
country=JP
ctrl_interface=DIR=/var/run/wpa_supplicant GROUP=netdev
update_config=1
network={
ssid="<無線LANのSSID>"
psk="無線LANのパスワード"
proto=WPA2
scan_ssid=1
}
boot配下に設定ファイルを配置することで、起動時に読み込みetc配下に自動で配置してくれます。
これで無線LANは有効になします。
ちなみにboot配下に作成した wpa_supplicant.conf は削除されるので、念のためバックアップを取得しておくことをお勧めします。
割り当てられているIPの特定
割り当てられているIPについては、ping1つずつ打って根性で調べてもいいのですが、確実なのはルーターの設定画面から確認する方法です。
これはルーターの機種によって確認方法が違ってくるので割愛しますが、何らかの方法でルーターからの確認画面を見れない場合は、powershellで次のコマンドを打ちましょう。
192.168.1.1~192.168.1.254までpingを自動で実行してくれます。
foreach($i in 1..254){ ping 192.168.1.$i -n 1 -w 1 }
SSHの有効化
SSHの有効化についても無線LANの有効化と同様に、boot配下に設定ファイルを作成します。
とはいっても、こちらはsshという名前の空ファイルを作成するだけです。
/boot/ssh ←sshという空ファイルを作成する
ネットワークに接続が成功指定していれば、teratermやsshで接続ができます。
raspberrypiの初期ユーザ名とパスワードは次の通りです。
ユーザ名:pi
パスワード:raspberry
IPアドレスを指定して接続できれば成功です。
まとめ
無線LANの有効化:/boot/wpa_supplicant.confを作成して、接続情報を設定
SSHの有効化:/boot/ssh空ファイルを作成




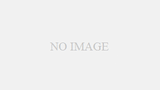
コメント